Компьютерная грамотность: от первого клика до продвинутого пользователя
Робикс — кружок робототехники для детей от 5 лет. Мы часто работаем с дошкольниками и учениками начальных классов, которые впервые садятся за компьютер с целью учиться, а не играть. В статье «Компьютерная грамотность» мы собрали главные навыки, которым стоит учить ребенка с первого клика мышкой. Эти навыки помогут уверенно чувствовать себя за компьютером и без проблем решать любые задачи.
Навыки идут от простых к сложным, вы можете начинать обучение с самых основ — устройства компьютера. Но статью не обязательно читать линейно. Вы можете использовать ее как справочник — обращаться к уже известным и забытым навыкам, а можете изучить что-то новое.
Содержание:
- Как устроен компьютер?
- Клавиатура и мышка
- Настройка GUI OС
- Структура каталогов и навигация
- Оконный интерфейс
- Простой текстовый редактор
- Офисное ПО
- Поиск информации в интернете
- Linux
Как устроен компьютер?
Компьютеры бывают разные: мощные и огромные, занимающие целые комнаты; специализированные, для решения определенных задач и персональные, которыми мы пользуемся дома.
Обычный персональный компьютер (ПК) состоит из 4 частей: системный блок, монитор, клавиатура и мышка. Дополнительно могут быть колонки и веб-камера.
Системный блок — самый важный элемент, по сути — это и есть компьютер, а все остальное лишь устройства для ввода и вывода информации.
Из чего состоит системный блок:
- Блок питания — снабжает систему электроэнергией
- Кулер — обеспечивает температурный режим для работы процессора
- Центральный процессор (ЦПУ) — мозг компьютера — производит вычисления,которые запрашивают исполняемые программы. Именно этот элемент отвечает за то, насколько наш компьютер мощный и быстрый. Процессор спрятан за охлаждающей системой. Без процессора компьютер работать не будет!
- Материнская плата — это фундамент нашего компьютера, ее основная задача — соединить все остальные элементы между собой
- Оперативная память (ОЗУ) — в ней хранятся данные, которые могут понадобиться процессору в ближайшее время или которые ожидают передачи другим подсистемам компьютера (например, видеокарте). Оперативная память передает информацию быстрее, чем жесткий диск. Как только мы выключаем компьютер, данные из оперативной памяти исчезают.
- Жесткий диск — отвечает за долгосрочное хранение информации.
- Видеокарта — позволяет выводит изображение на монитор. В современных ноутбуках мы можем уже не встретить отдельной видеокарты. Процессора стали настолько мощными, что берут на себя часть этой работы. Но если мы ходим играть в видеоигры или создавать объемную анимацию, то видеокарта обязательно нужна.

Как это работает?
Вся информация внутри компьютера передается в виде напряжения. Если оно есть — это единица, а если нет — ноль. Именно с помощью 1 и 0 записывается информации.
Минимальная ячейка с информацией — бит. Бит — это либо 1, либо 0. Размер 8 бит так часто встречался в первых компьютерах, что им дали особое название — байт.
8 бит = 1 байт
Последовательность блоков из байтов, в которых закодированы команды, называются программами. Задача программ с помощью команд заставить компьютер что-то делать: открыть изображение, отобразить текст. Файлы и программы обрабатываются в центральном процессоре.
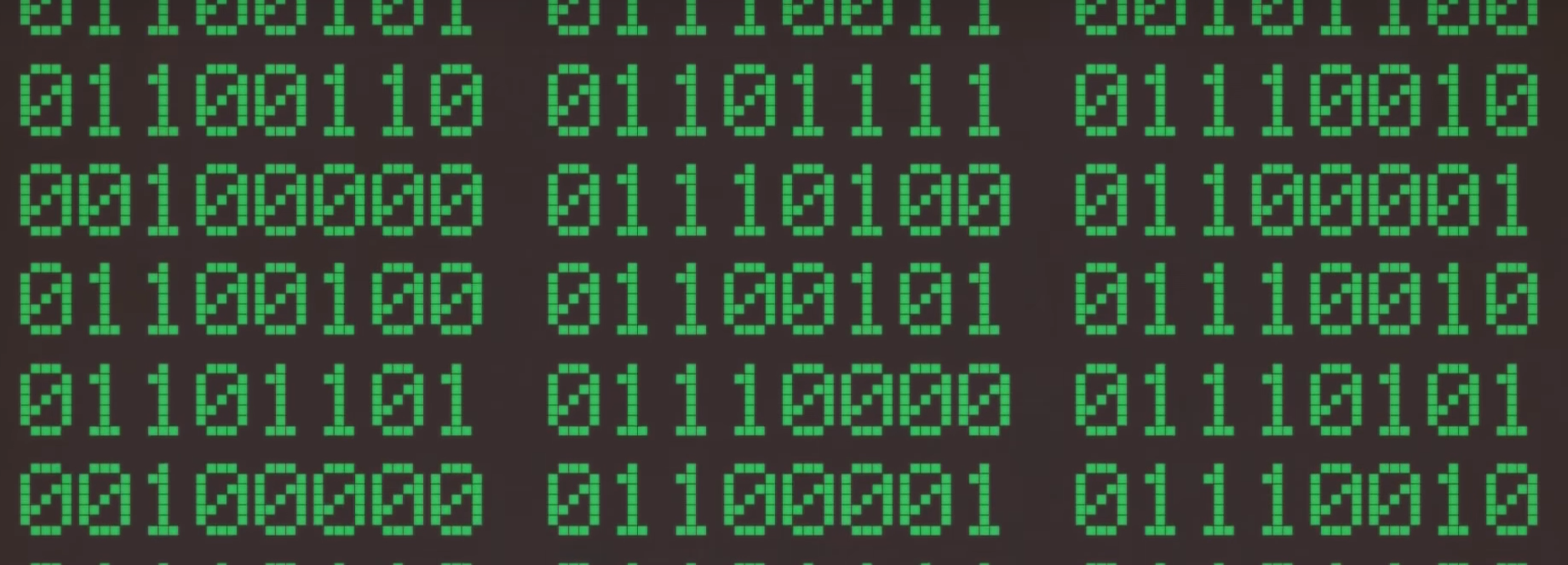
При запуске программы операционная система выделяет место в оперативной памяти для выполнения задач. Например, при нажатии клавиш во время набора текста, центральный процессор получит доступ к этим значениям из оперативной памяти в виде 0 и 1, и даст команду отобразить на экране уже в виде значений: букв или цифр.
Так как команды должны обрабатываться быстро и непрерывно, все места в оперативной памяти должны быть доступны в любом порядке. Оперативную память также называют — память с произвольным доступом.
Наиболее распространенный тип оперативной памяти — динамического типа. В ней каждая ячейка памяти состоит из крошечного транзистора и конденсатора.
Не всегда оперативная память способна соответствовать скорости современных процессор. поэтому внутри них также есть своя память — кэш-память. Она состоит из 6 соединенных транзисторов, которым не нужна подзарядка. Это самая быстрая память, но и самая дорогая.
И ОЗУ, и кэш-память хранят данные только пока компьютер подключен к источнику питания.
Операционная система (ОС)
Операционная система — это набор программ, благодаря которому все системы компьютера взаимодействуют между собой, а также это некий мост между железом и пользователям. ОС как переводчик. Человек может выучить язык компьютера, но это будет долго и сложно, компьютер не может выучить язык человека. Операционная система устанавливает связь между ними. ОС управляет памятью, процессами, и всем программным и аппаратным обеспечением.
Популярные ОС: Windows, Linux и MacOS.
Клавиатура и мышка
Продвинутый пользователь сможет отказаться от мышки и использовать горячие клавиши, но обойтись и без клавиатуры, и без мышки – нельзя.
Мы советуем тренировать эти навыки с помощью специальных игр и приложений.
Тренажеры для клавиатуры
Клавиатурные тренажеры помогут ребенку освоить печать или увеличить скорость. Это базовый навык, который пригодится везде – заполнять данные в тестах на экзаменах, писать код программы, отвечать на сообщения.
Один из «классических» тренажеров, который не нужно скачивать на компьютер, тренироваться можно в онлайн версии.
Суть игры — нужно спасти главного героя, нажимая на буквы, изображенные на экране. Если не сделать это вовремя, то персонажа съедают.
Мы рекомендуем раздел «Гонки на клавиатуре». Он будет доступен после авторизации на сайте.
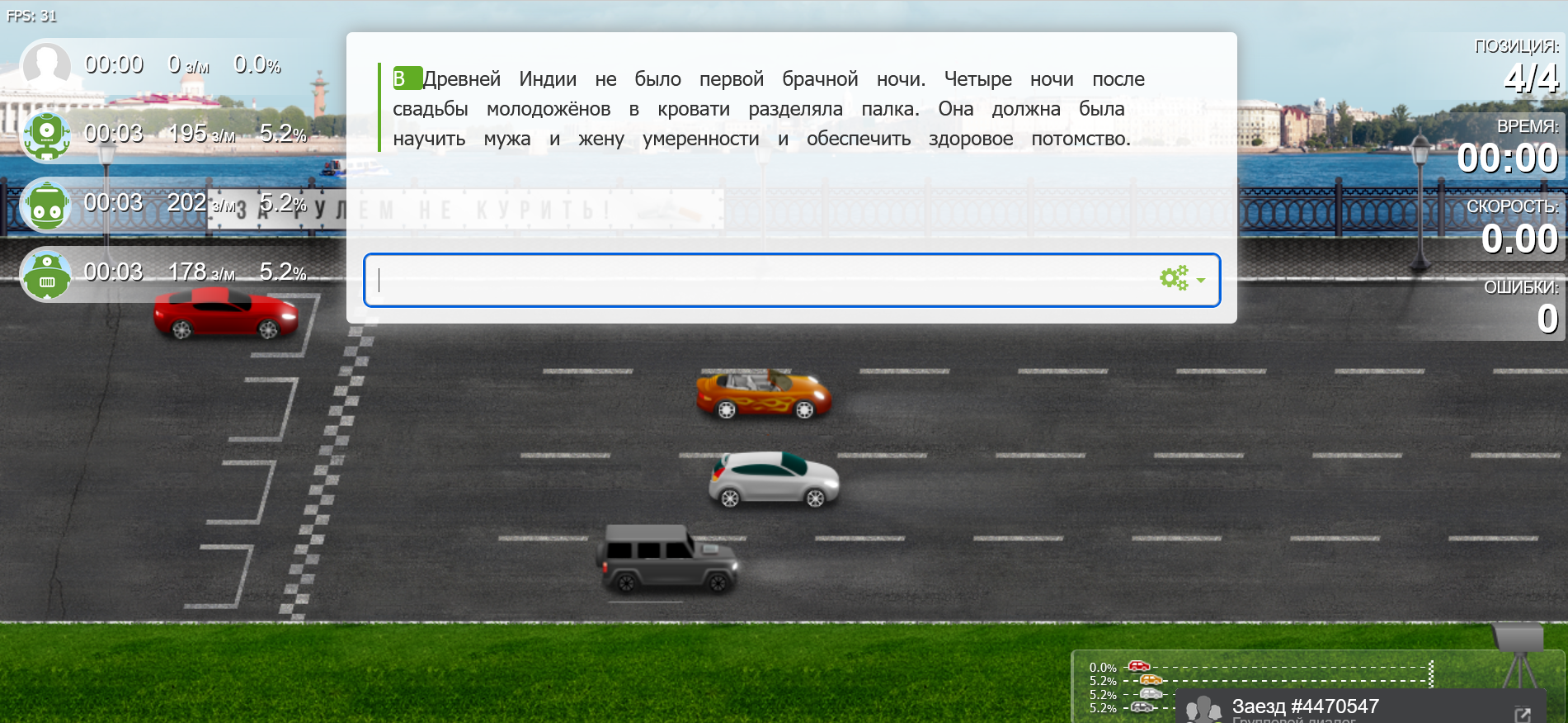
На экране – автомобильный заезд, а скорость машины определяется нашей скоростью печати! На экран выводится текст, который нужно перепечатать. Этот тренажер более практичный, ведь ребенок имеет дело с реальными многосоставными текстами, а не отдельными буквами, но подходит для тех, кто уже знаком с клавиатурой и работает над скоростью печати. В финале игрок получает данные о количество знаков в минуту, с их помощью можно отслеживать прогресс.
Горячие клавиши для Windows
Горячие клавиши — это комбинации клавиш на клавиатуре, которые позволяют выполнять различные действия, не прибегая к использованию мыши. Использование горячих клавиш помогает оптимизировать работу за компьютером, сократить время на рутинные задачи.
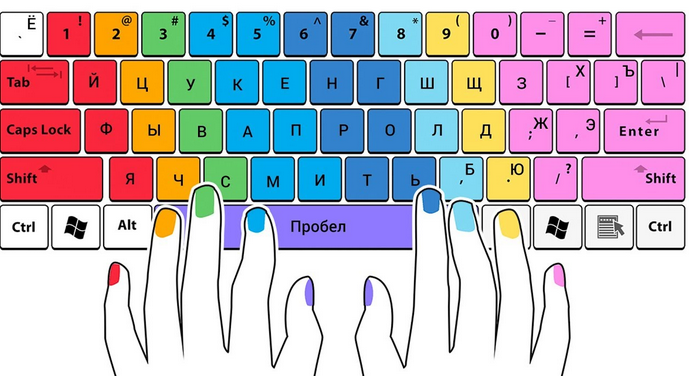
Например, вы случайно закрыли нужную вкладку в браузере. Вместо того, чтобы залезать в настройки и искать ее в «Журнале», можно нажать комбинацию Ctrl + Shift + T (английская буква), и последняя закрытая вкладка снова появится на экране.
Обратите внимание, что в комбинациях всегда используются английские буквы. Не забывайте переключать раскладку клавиатуры.
Комбинаций горячих клавиш очень много, не нужно стараться их зазубрить. Старайтесь внедрять в работу те, которые действительно могут быть полезны, мы собрали список основных:
Общие:
- Win+L. Блокировка компьютера.
- Win+D. Сворачивает все окна. Если нажать сочетание клавиш еще раз, все возвращается в исходное состояние
- Alt + F4. Закрывает активное окно, то же самое, что нажать на крестик в верхнем правом углу
- Alt+Tab. Переход между открытыми окнами
- Shift +Alt. Переключение языка клавиатуры
Для работы с текстом и документами:
- Ctrl+A. Выделение всего текста в документе
- Ctrl+C. Копирование выделенного фрагмента
- Ctrl+V. Вставка предварительно скопированного фрагмента
- Ctrl+Z. Отмена последнего выполненного действия
- Ctrl + N. Создать новый файл (Блокнот, Word)
Еще несколько важных клавиш:
- Print Screen. Быстрая фотография экрана
- Enter. Нажатие этой клавиши работает как двойной щелчок мышки
- Delete. Перемещение объекта в корзину
- Esc. Закрытие открытого текстового диалога или выход из меню
Тренажеры мыши
Мышка — это базовый инструмент для работы с компьютером и скорее всего, обучение пройдет естественно, само по себе. Главное — практика. Даже если ребенок будет собирать паззлы онлайн, он будет отрабатывать навык.
Scratch
Конечно, это не совсем тренажер, но мы совмещаем приятное с полезным! Ребенок учиться писать свою первую программу или создает анимацию и учится пользоваться мышкой. В процессе создания графического кода, ученик должен перетаскивать блоки на экран и объединять их вместе. Так он быстрее учится двигаться мышью, кликать по клавишам.
У нас есть целый курс посвященный созданию игр на Scratch: https://robx.org/online/scratch_game/ Ребята создают 24 игры с нуля! Отрабатывают навык использования мыши на 100%
Настройка GUI
GUI или ГИП — графический интерфейс пользователя, оболочка, которая помогает взаимодействовать с системой через визуальные элементы.
Перейти в параметры можно через рабочий стол, кликнув правой кнопкой мыши. На высветившейся панели выбираем “Персонализация” и переходим в этот раздел.
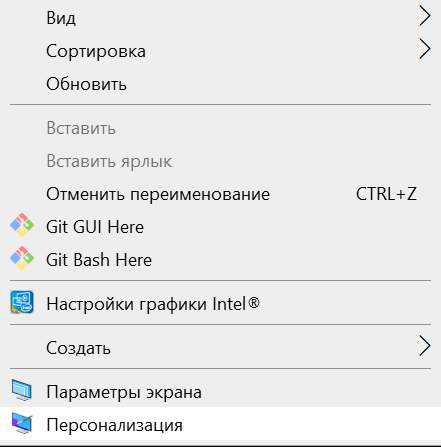
Давайте посмотрим, какие функции нам доступны.
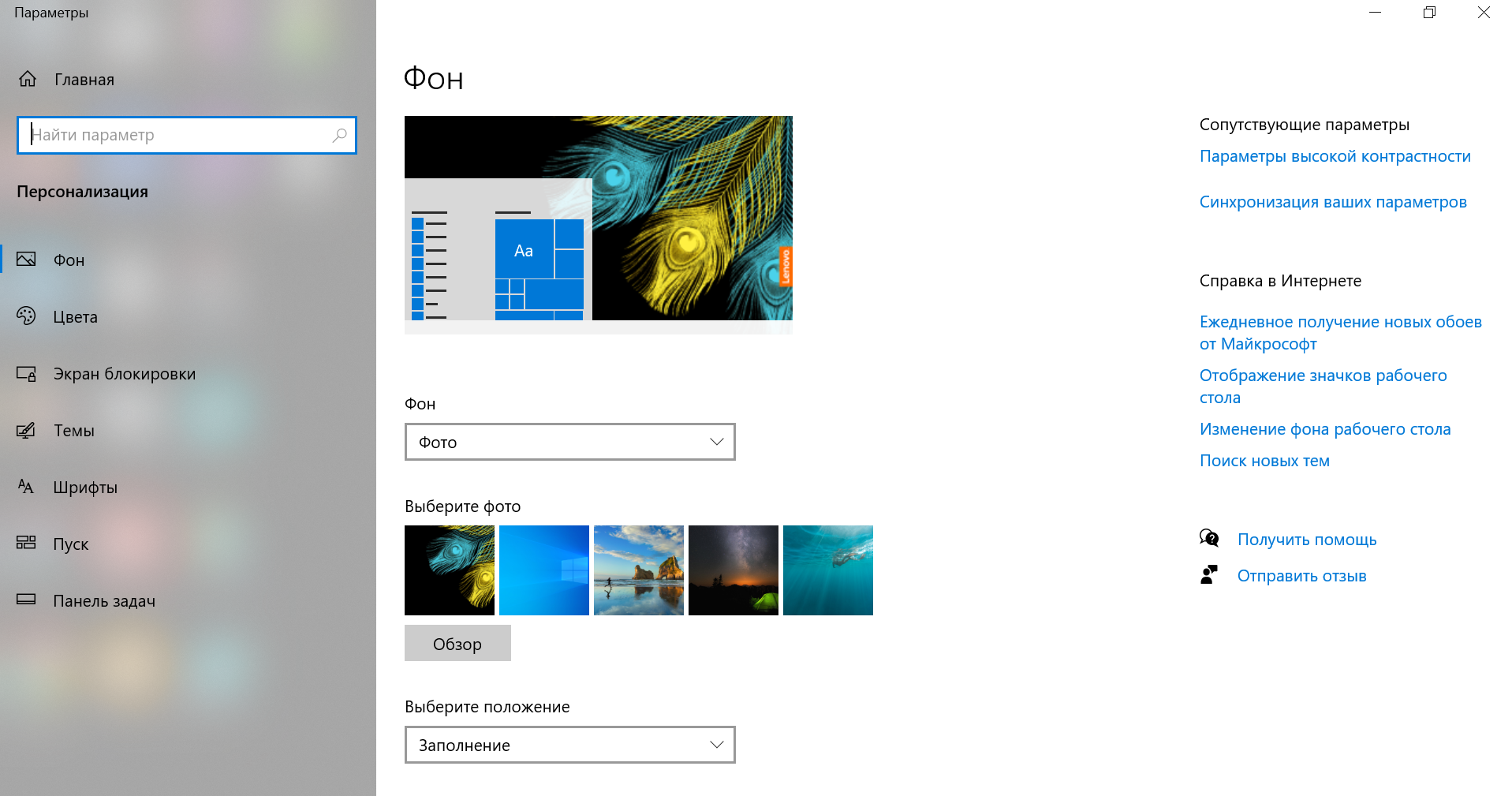
В разделе «Фон» мы выбираем изображение рабочего стола. Можно использовать как стандартные картинки, так и личные фотографии, а также скачивать обои из интернета.
Фон рабочего стола может быть статичен, а может представлять собой слайд-шоу, то есть картинки или фотографии будут меняться через указанный промежуток времени. Третий тип фона — “Сплошной”, то есть однотонная заливка экрана цветом.
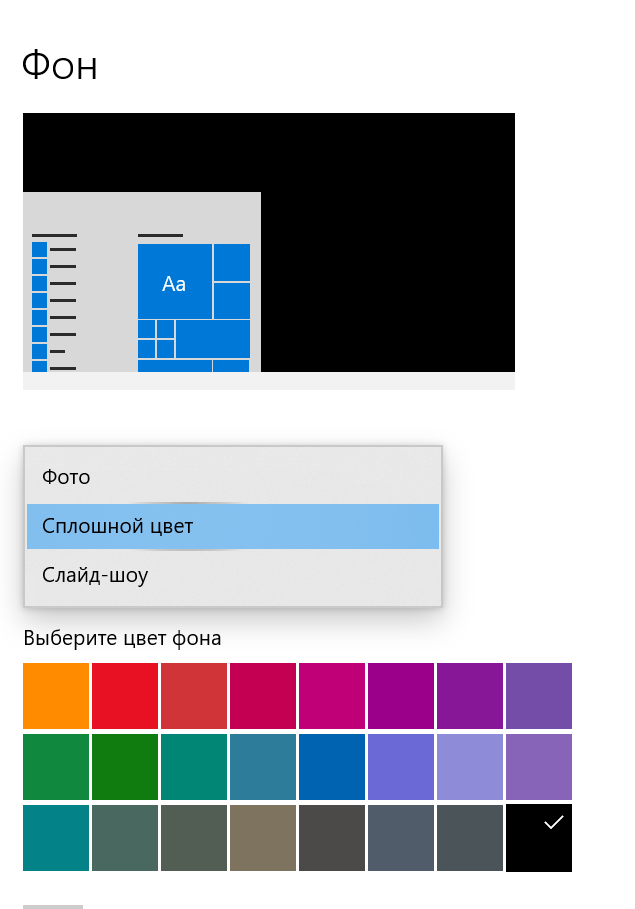
В разделе “Экран блокировки” мы выбираем изображение, которое отобразится на компьютере при заблокированном экране. Но кроме этого можно отметить, какое приложение будет выводить подробные сведения, а какие имеют возможность присылать краткую информацию.
Например, подробной информацией может быть календарь — на экран будут выводиться дата и время. Или это может быть погода.
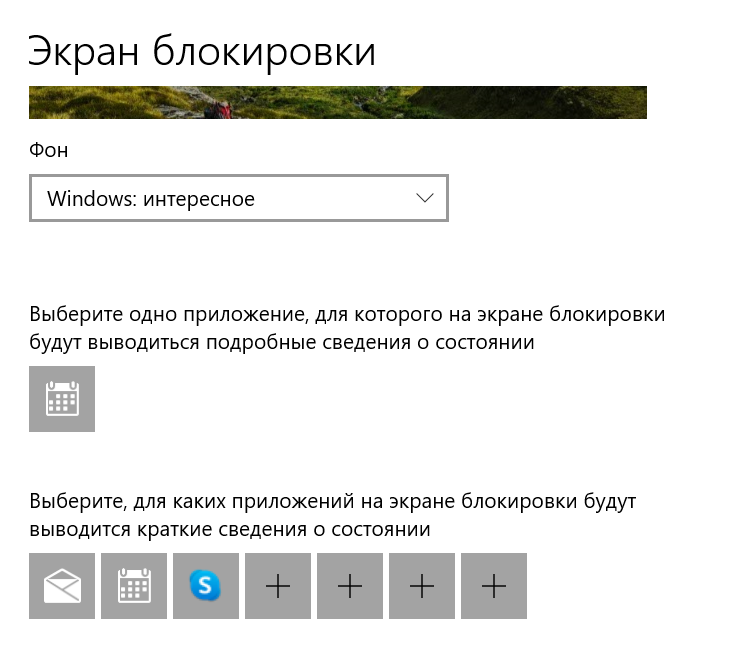
Для кратковременных сведений можно выбрать почту и тогда на экран будет выводить количество входящих сообщений на электронной почте.
Остальные настройки
В разделе “Цвета” можно выбрать тему Windows — светлая или темная. Базово на ОС установлена светлая тема.
Кроме этого в этом разделе можно установить основной цвет для меню «Пуск», панели задач, а также заголовков и границ окон «Проводника».
“Темы” — это пакет различных настроек (базовые цвета, картинка фона и звуки). Выбрав тему, вы автоматически измените все интерфейсные настройки. Есть несколько базовых тем, но вы можете собрать ее самостоятельно.
В разделе “Шрифты” можно выбрать основный шрифт всей ОС, которым будут отображаться названия файлов, папок и программ.
В разделах “Пуск” и “Панель задач” представлены все доступные опции, их можно настроить под себя — либо включить, либо отключить.
Структура каталогов и навигация
Люди, которые пользуются операционной системой Windows используют слово папка, а те, кто пользуется Linux – директория или каталог. Но все эти слова обозначают одно и то же.
Что такое папка?
Папка – это контейнер, в котором могут храниться файлы. Также в нем могут храниться и другие папки – по принципу матрешки. Главная папка – второстепенная папка1 – второстепенная папка2 и тд.
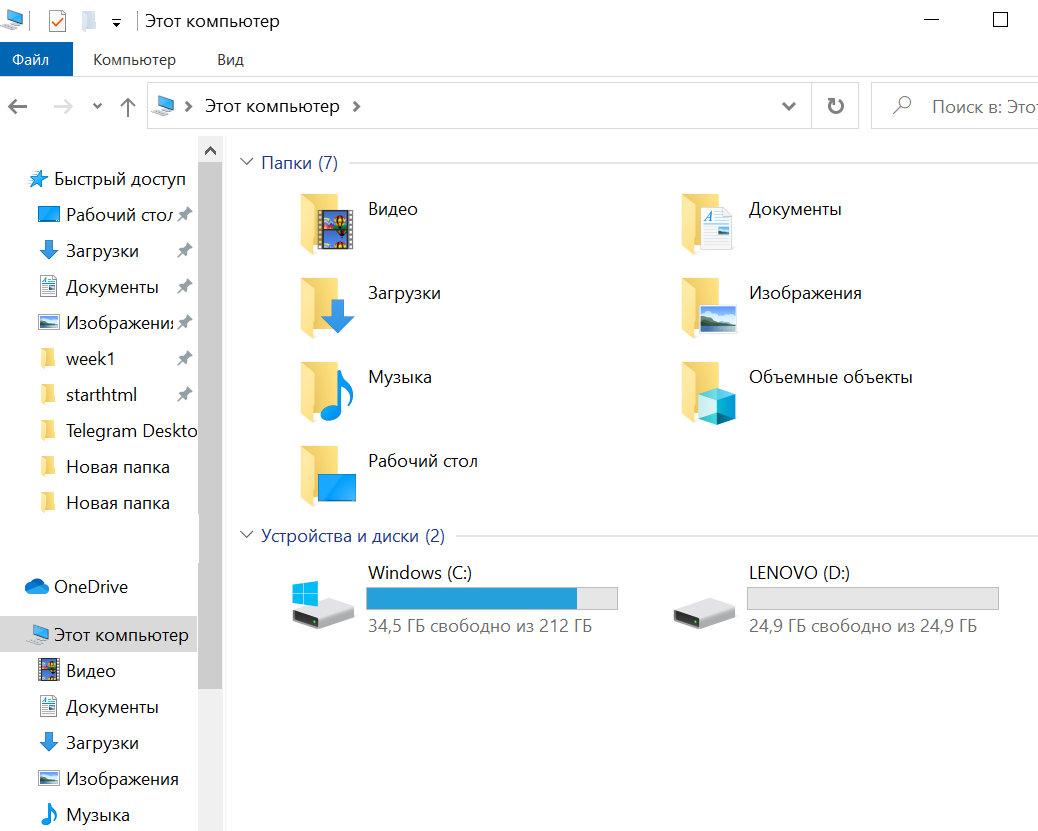
Диск С – корень всех папок. С него начинается структура всех остальных каталогов.
Папки бывают: системы и пользовательские.
Системные создаются компьютером автоматически при установке ОС. Например, если мы перейдем в Диск (С), увидим папку «Windows».
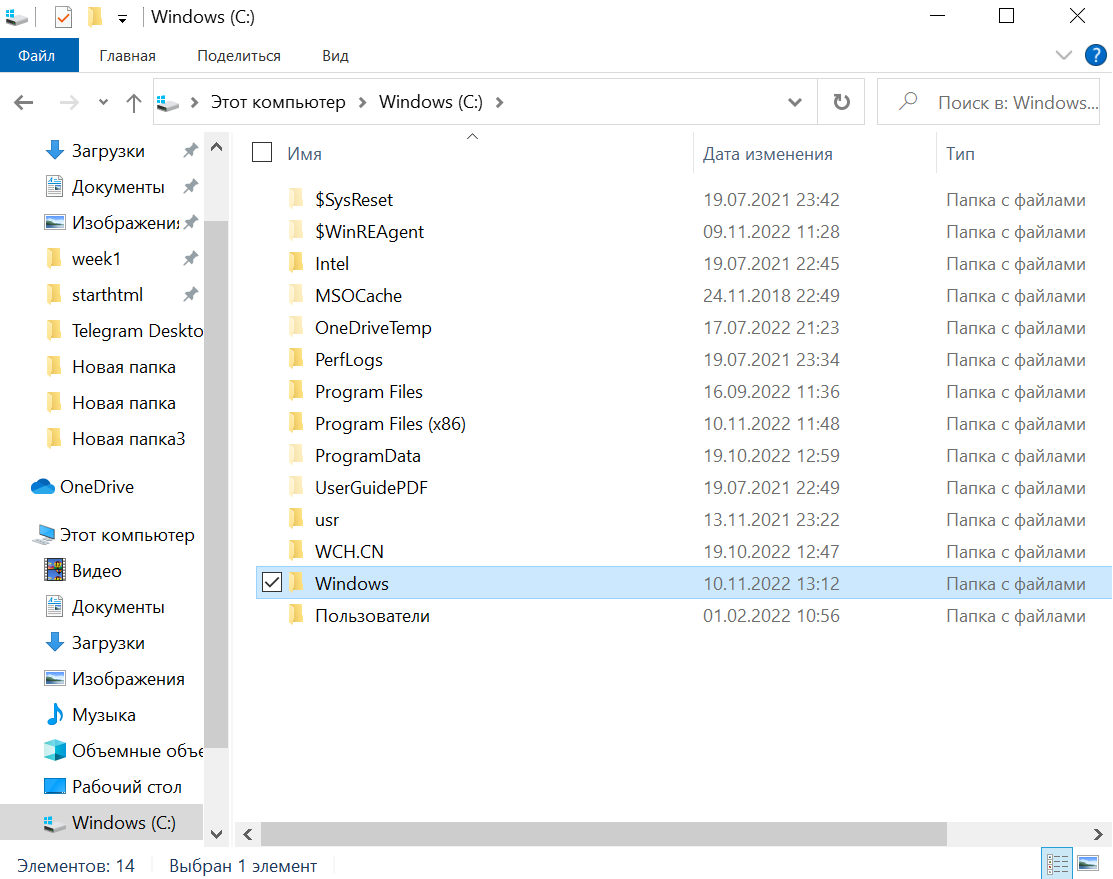
Эта папка хранит все данные, все настройки ОС. Если удалить оттуда какой-нибудь файл, то будет сбой и, возможно, при следующим включении что-то сломается и компьютер перестанет работать. Это самая важная папка.
Папка «Пользователи» — это каталог всех профилей пользователей на компьютере. Если зайти в любую из этих папок, мы увидим кучу других системных папок этого пользователя.
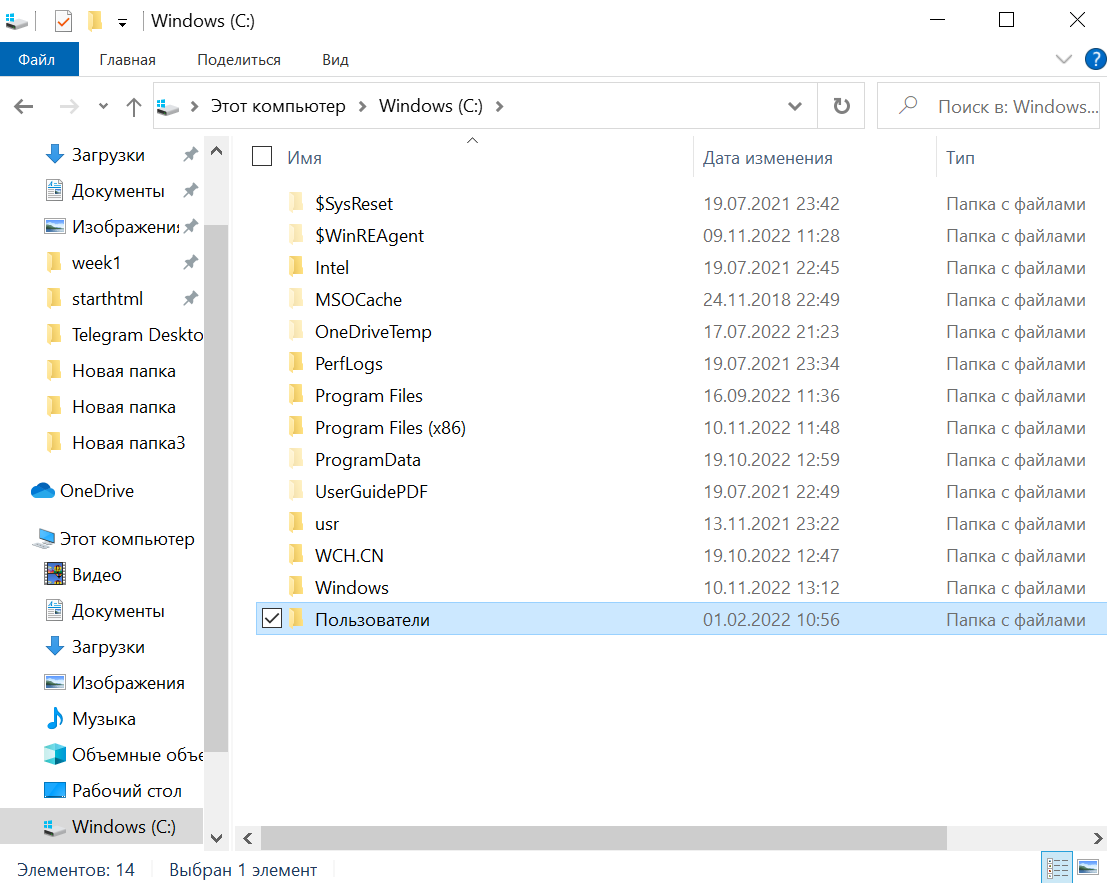
Системные папки
Наиболее важные из системных папок профиля – «Загрузки», «Мои документы», «Рабочий стол».
«Загрузки» — это папка, куда автоматически скачиваются файлы из интернета. Можно переностроить на другую папку, но базово все оказывается там.
«Мои документы» — в эту папку автоматически сохраняются все файлы, созданные при помощи офисных (Microsoft Office) приложений: Word, Power Point, Exel.
«Рабочий стол» — это папка, которая содержит файлы с рабочего стола. Все, что вы сохраняете на рабочем столе дублируется в эту папку.
Другие системные папки, вроде «Изображение», «Музыка», «Видео» — это базовая структура ОС, пользователи редко ими пользуются.
У каждой папки есть свой путь – это маршрут из других папок.
Если выбрать нужную папку, зажать клавишу Shift и щелкнуть по нужной папке правой кнопкой мыши, вы увидите функцию: «Копировать как путь».
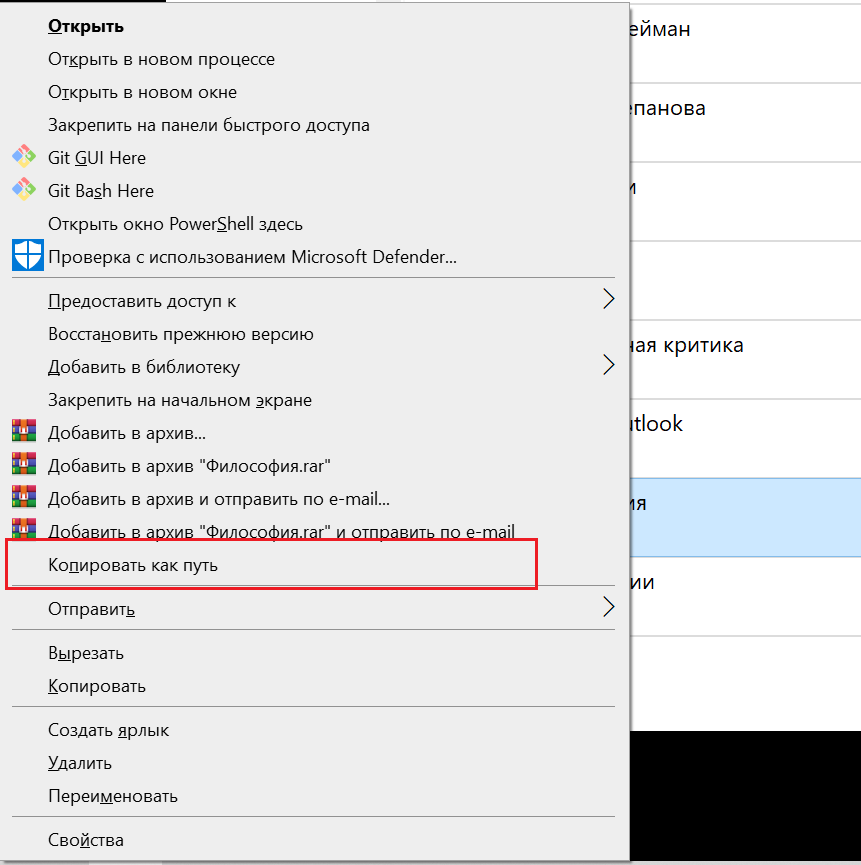
Например, папка «Мои документы» — «C:\Users\Дарья\Documents»
Не все приложения умеют автоматически определять куда им сохранять файлы, и вместо того, чтобы щелкать каждый раз по папкам, вы можете один раз скопировать путь и вставлять его, где потребуется.

Длина пути папки не может быть больше 255 символов, поэтому лучше не создавать папки, которые называются целыми предложениями.
Правила имени папки:
- Ясность – из названия должно быть понятно содержание папки
- Краткость
- Уникальность – даже если содержание папок одинаковое, дополняйте название, чтобы в следствии не запутаться
Некоторые программы для программирования (разработки) плохо взаимодействуют с папками на русском языке, поэтому лучше использовать английские названия.
Пользовательская папка – это папка, которую мы создали самостоятельно.
Чтобы это сделать, нужно щелкнуть правой кнопкой мыши в нужном месте и выбрать: Создать -> Папку
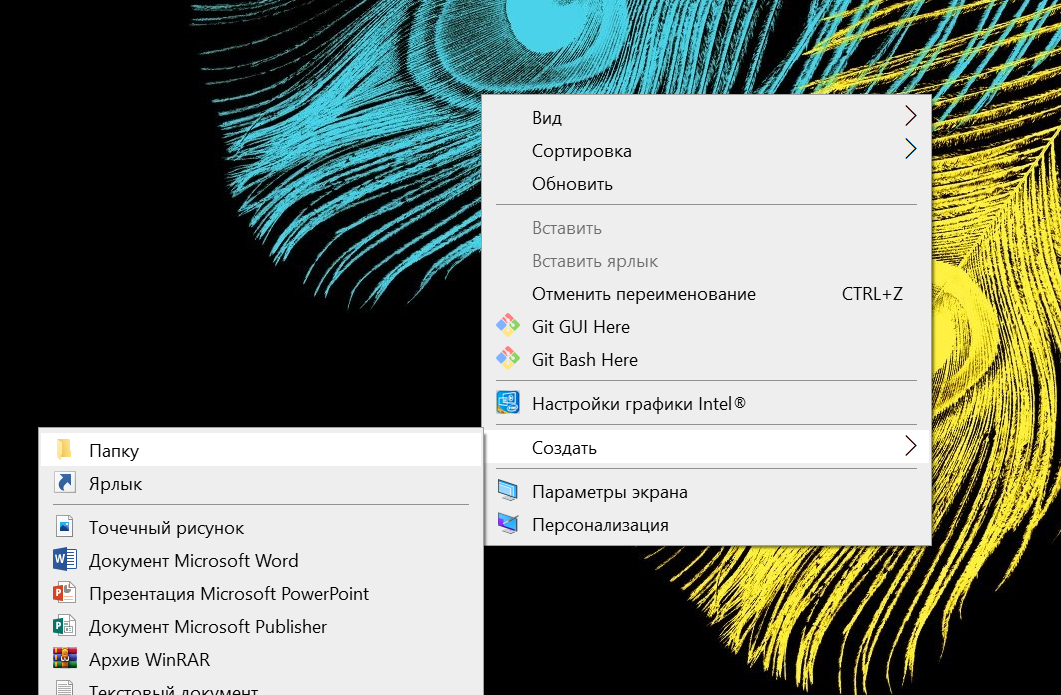
Диск С – системный диск, который можно виртуально разделить на несколько дисков. Некоторые считают, что с диском С лучше не взаимодействовать: пусть туда сохраняются программы, пользовательские данные, системные файла, а свои файлы и игры они хранят на другом диске – D. (или любое другое название).
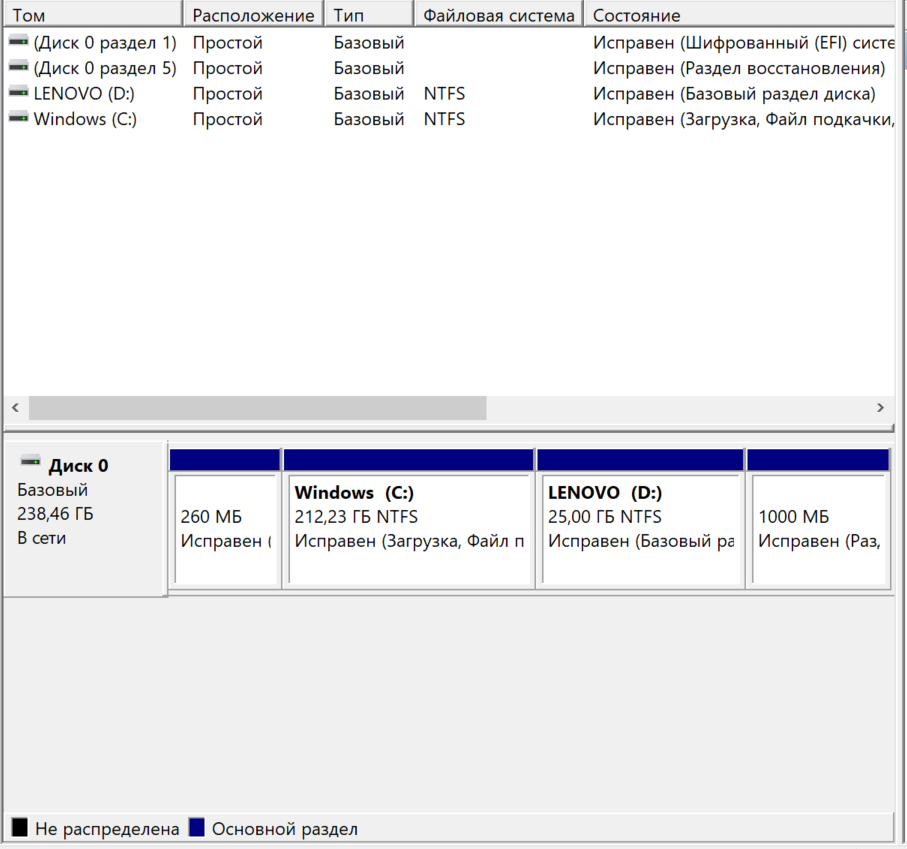
Дополнительные носители
Флеш-карта (флешка)
Флешка — это внешнее устройство для хранения данных, в основе которой лежит флеш-память.
Флешки вставляются в порт USB и отображаются системой, как новый диск. В этот диск можно зайти и увидеть структуру файлов и папок, которые там хранятся. Оттуда можно скопировать данные на компьютер или наоборот — записать с компьютера.
Не стоит хранить важные архивные данные на флешке и SSD, если вы не собираетесь подключать их к компьютеру в течении 10-15 лет. Особенность конструкции этих устройств такова, что данные хранятся в виде заряда электричества в огромном количестве транзисторов. Транзисторы могут разряжаться, если долго не подключаться их к компьютеру. Данные, хранящиеся на них, будут потеряны.
Данные лучше хранить на жестком диске, оптическом диске или в облачном хранилище.
В облаке данные реплицируются (копируются на разные сервера, пользователь этого не видит, если с одним сервером что-то случится, то данные все равно не будут утеряны).
Оконный интерфейс
Окно — графически выделенная часть экрана, принадлежащая какой-либо программе, с которым работает пользователь. ОС Windows получила свое название как раз за счет того, что любая программа, приложение и тд. отображается на экране в виде отдельных окон.
Активное окно – окно, с которым в данный момент времени работает пользователь.
Основные функции оконного интерфейса любой программы похожи.
Главных элементов правого верхнего угла всего 3: свернуть, свернуть в окно/ развернуть и закрыть.
Элементы управления окном
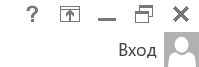
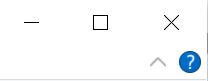
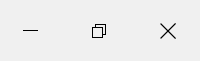
Функция “свернуть” — всегда изображается в виде короткой линии. Внешний вид значка подсказывает, что программа из развернутого полноценного окна свернется на панель задач в виде ярлыка или небольшой линии. Открыть эту программу вновь можно, щелкнув на этот значок
Если у вас открыто слишком много окон, то разом их можно закрыть с помощью горячих клавиш: Win (Windows) + D или Win + M
Следующая функция — свернуть в окно/ развернуть. Мы видим, что на скриншоте Paint — один большой квадрат (программа свернута), а Word и Mozilla — два квадратика (полноэкранный режим). Если в предыдущем случае окно полностью скрывалось с глаз пользователя, то в этот раз окно уменьшается, на экран может поместиться несколько программ одновременно.
Если при нажатии на иконку программа уменьшалась слишком сильно или наоборот недостаточно, можно подтянуть окно вручную. Навести курсор мыши на край окна, пока не появится вот такая двойная стрелочка. С ее помощью можно растягивать окно в разные стороны.
И последняя иконка — крестик. Эта функция полностью закрывает программу.
Перед закрытием приложений и программ, не забывайте сохранять открытые материалы: текст, рисунки или презентации. Современные версии приложений напоминают пользователю про сохранение перед закрытием. Но не стоит полностью надеяться на систему.
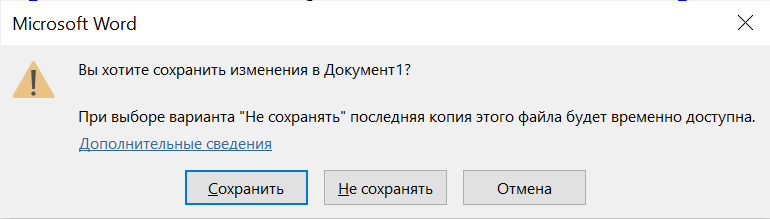
В каждом графическом и текстовом редакторе есть вкладка “Файл”, даже в самом простом Блокноте.
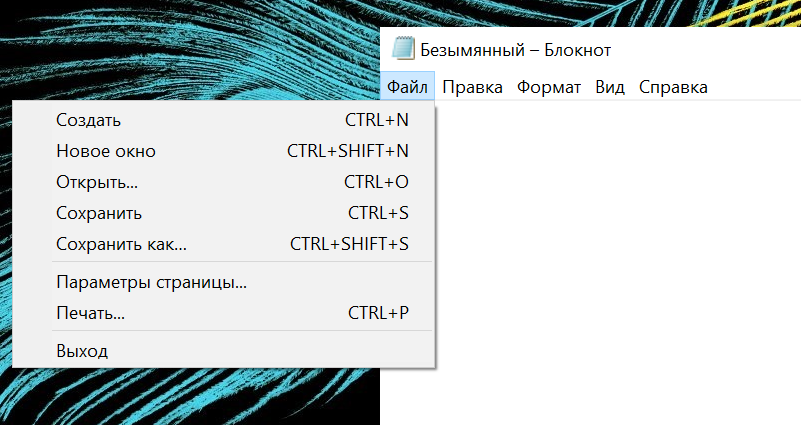
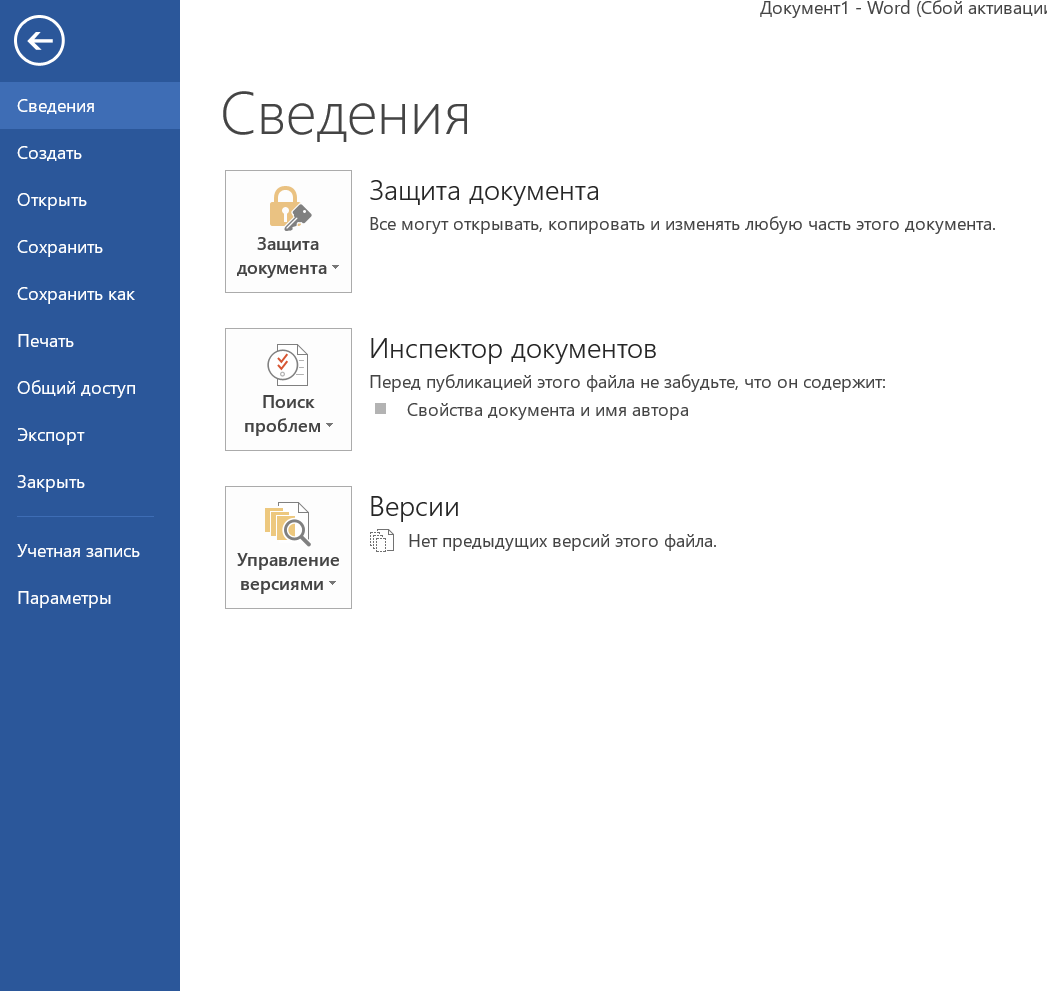
В этой вкладке находятся все важные функции, которые отвечают за создание, открытие, сохранение и печать файлов.
Файл
“Создать” — создает новое окно с новым файлом
“Открыть” — открывает список доступных файлов с нужным разрешением. В этом вкладке открываются все “недавние” документы, с которыми вы работали.
Чем отличается “Сохранить” от “Сохранить как”?
Сохранить — при первом нажатии мы выбираем место хранения и имя файла. Если мы создадим в этом же файла другой материал и нажмем “сохранить”, то файл сохраняется под тем же названием в том же месте.
В случае с “Сохранить как” мы заново выбираем место и имя файла, он сохраняется отдельно.
Если при каждой правке одного и того же файла, нажимать “Сохранить как”, вы получите много файлов с внесенными изменениями: исходный и отдельно следующие версии.
Еще одним важным элементом оконного интерфейса графических редакторов являются функции возврата и отмены — redo и undo. Они представлены в виде зеркальных закругленных стрелочек.
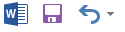
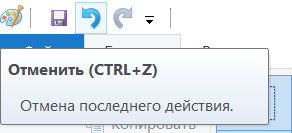
Пользователь совершает неосторожность, например, удаляет нужный абзац или рисует кривую линию, и с помощью этой функции можно отменить последнее действие. При повторном нажатии проект “откатится” на несколько шагов.
Удобнее использовать эту функцию при помощи горячих клавиш: Ctrl + Z
Простой текстовый редактор
Для работы с текстом на компьютере используются текстовые редакторы. Мы рассмотрим стандартные приложения, часть из них по умолчанию включена в ОС, а некоторые нужно докупать. Мы рассмотрим: блокнот, Notepad++, LibreOffice и Word.
Блокнот
Самый простой текстовый редактор. Базово любой текст отображается в одну бесконечную строку.
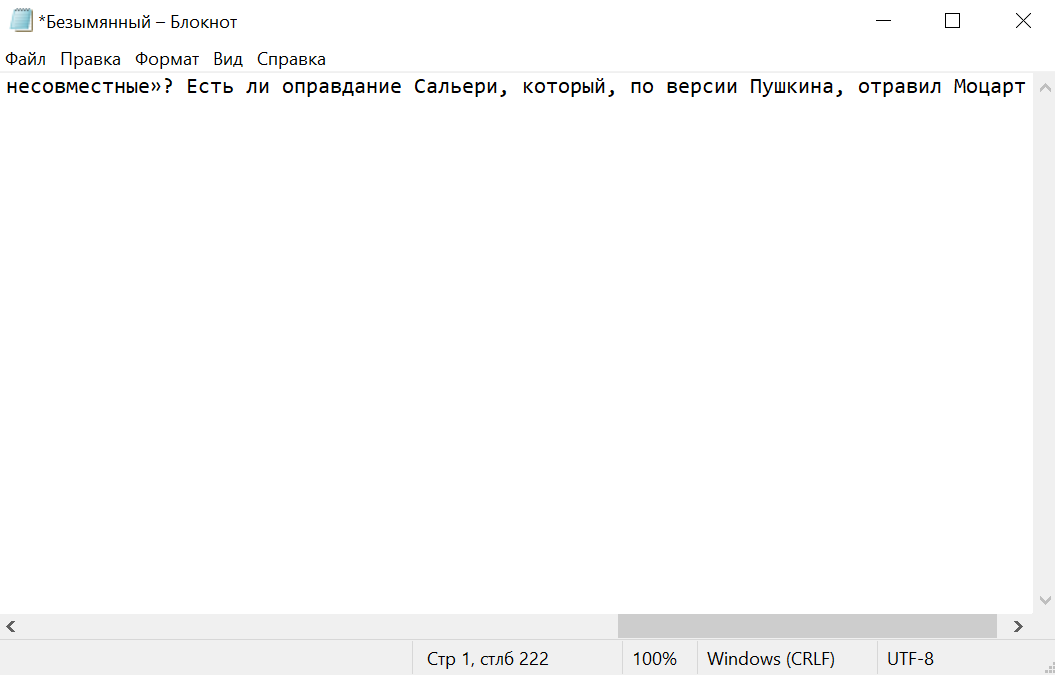
Если вы где-то скопировали текст и вставили в блокнот, корректно отобразить его поможет команда Формат -> Перенос по словам
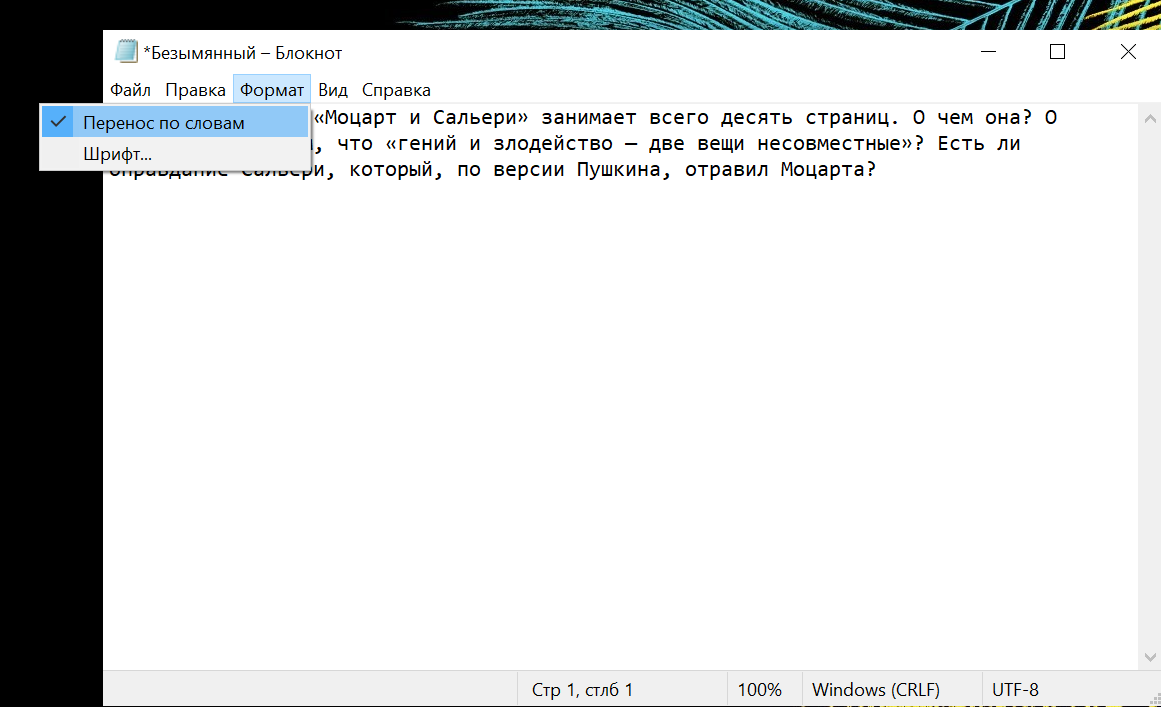
Функционал блокнота не предполагает стилистической и орфографической правки, а также работу с изображениями.
Максимум, который предлагает Блокнот – выбор стиля и размера шрифта и начертание. Обратите внимание, что эти характеристики применяются сразу ко всему тексту в блокноте, нельзя выделить одно или несколько слов.
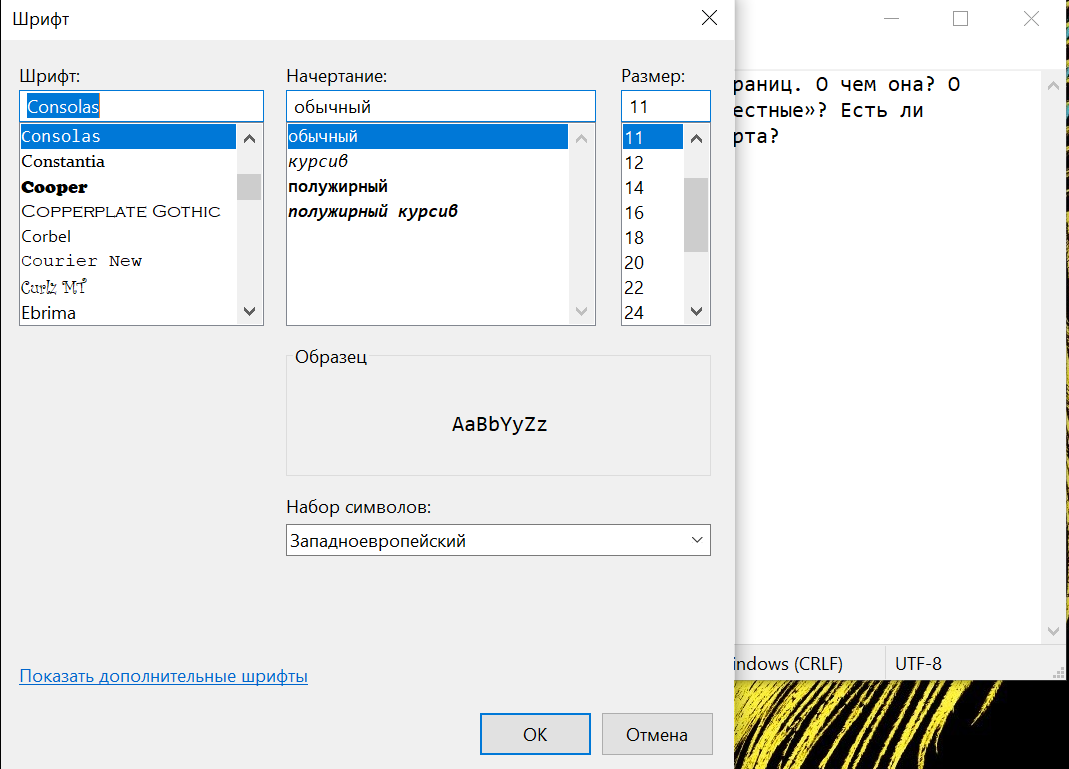
В операционной системе Linux есть свой аналог блокнота – gedit. Программа по функциям и назначению абсолютно идентична с аналогом Windows.
Notepad++
В редакторе Notepad++ можно открыть одновременно несколько файлов в отдельных вкладках (табах) и работать в них, переключаясь между вкладками.
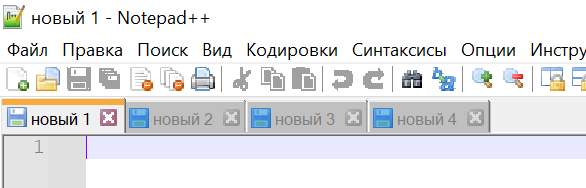
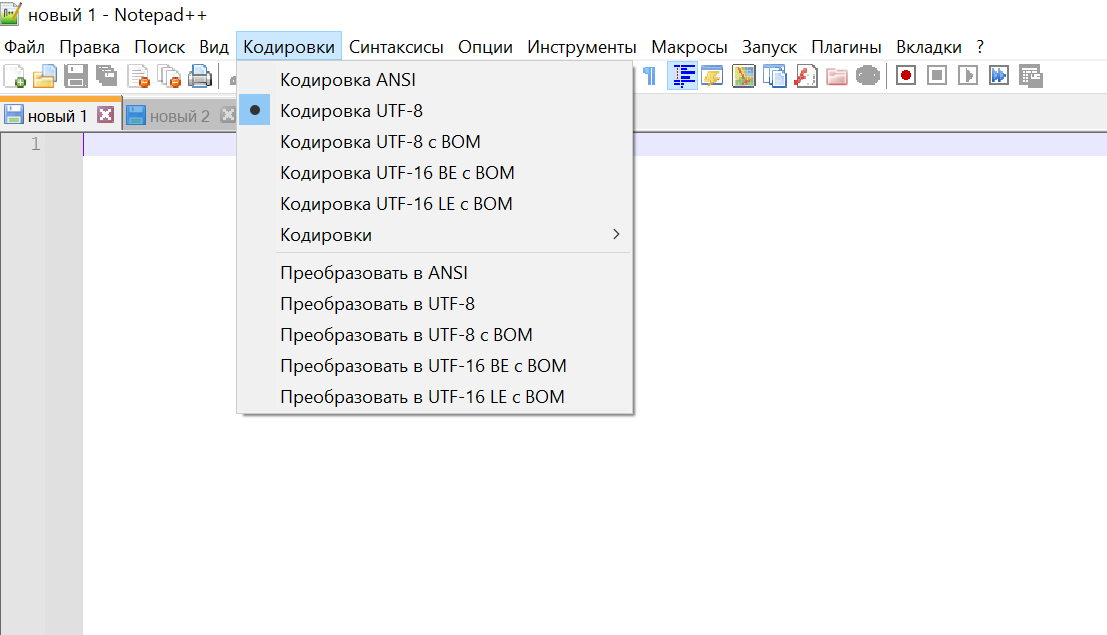
В программе Notepad удобно работать с кодом, так как редактор самостоятельно выстраивает иерархию строк с нужным количеством отступов для удобного чтения.
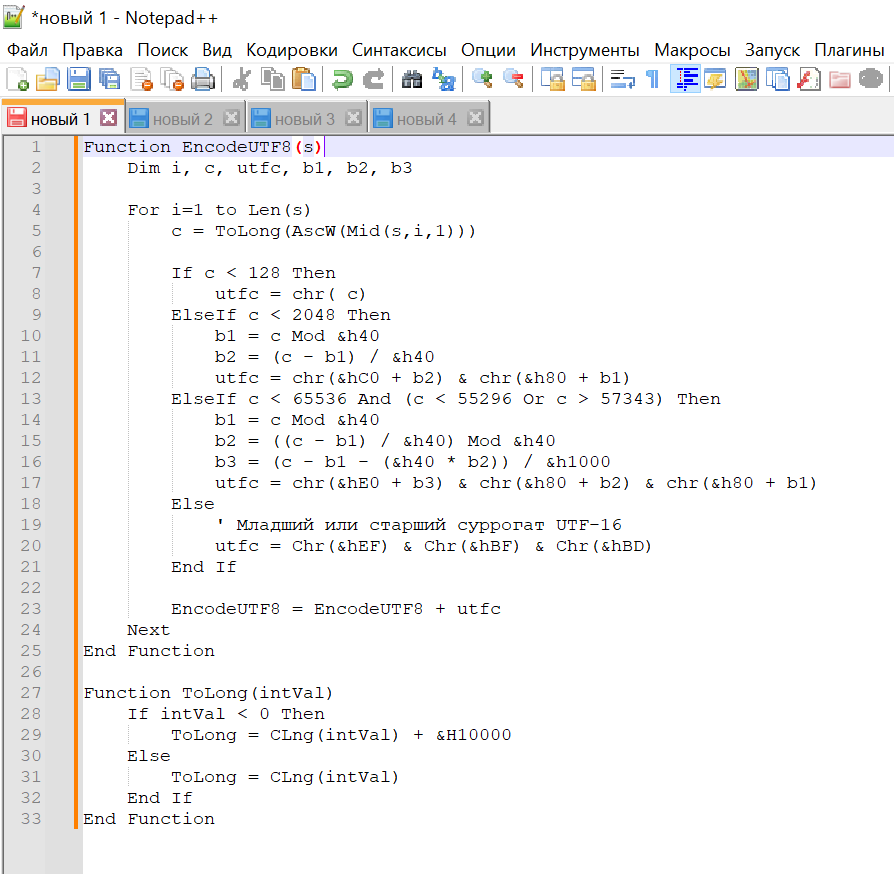
Writer от LibreOffice
Этот текстовый редактор самый близкий родственник Word, только бесплатный. Обычный пользователь вряд ли заметит сильную разницу, особенно если текстовый редактор используется для школьных докладов.
Важное преимущество LibreOffice – это поддержка платформы Linux.
Word от Microsoft Office
Самый полноценный и многофункциональный текстовый редактор. В нем можно работать и с изображениями, и с графикой. Широкий функционал редактирования и оформления текстов.
Корректная проверка орфографии в текстах – этим не может похвастаться ни один текстовый редактор для компьютера.
Офисное ПО
Помимо текстовых редакторов, которые мы устанавливаем на компьютер и работаем с ними офлайн, только на личном компьютере, есть онлайн версия — Google Документы. В настоящее время эта браузерная версия более актуальна, так как она сохраняет весь функционал десктопной программы и дополняет ее возможностями. Например, делиться документом с друзьями и позволяет другим комментировать записи или редактировать; синхронизировано с другими программами Google — переводчик (можно перевести весь документы на любой язык, но так как это браузерный переводчик онлайн, то нельзя быть уверенным в качестве), календарь, карта; Google Шрифты автоматически подгружают все базу бесплатных шрифтов, их не нужно дополнительно скачивать и устанавливать.
Кроме этого, ученики часто сталкиваются с тем, что отформатированный документ выглядит иначе на компьютере учителя из-за другой версии программы. Приходится несколько раз переделывать внешний вид файла. Web версия редактора одинаково отображается на всех устройствах.
Google Документы
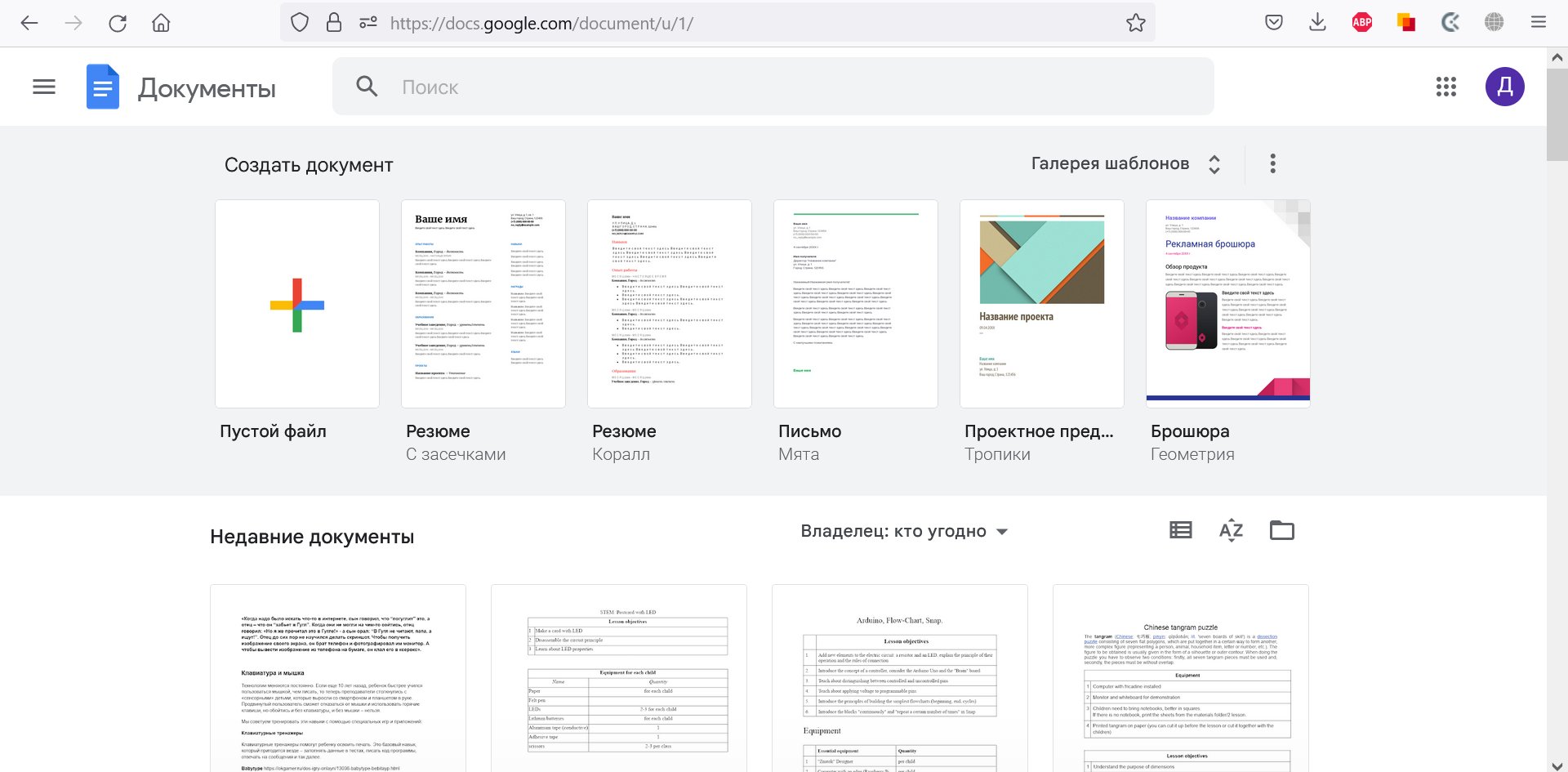
Выбираем «Пустой файл».
Над виртуальным листом мы видим линейку — с ее помощью можно настроить поля на странице вручную, потянув синие стрелочки в разные стороны. Левая стрелка состоит из 2 частей — верхняя линия отвечает за отступ первой строки, то есть за красную строку.
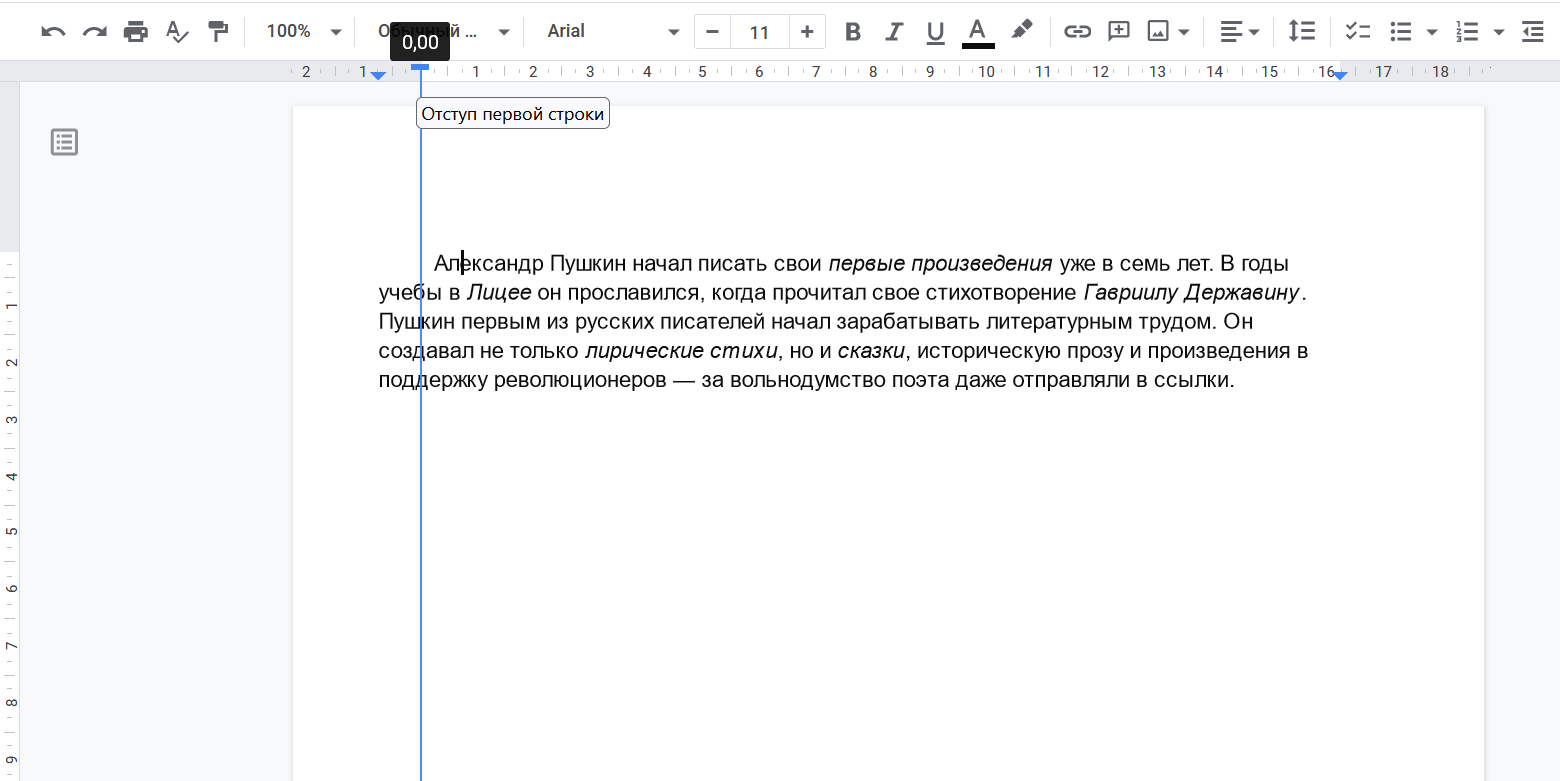
Если у вас нет правил оформления полей, то лист можно максимально расширить, чтобы на одной странице поместилось как можно больше текста.
Если линейка не отображается, то включить ее можно через верхнюю панель меню, нажав Вид -> Показать линейку
Теперь рассмотрим верхнее меню. О вкладке “Файл” мы уже говорили ранее.
“Правка” содержит все базовые команды, которые можно осуществлять с помощью горячих клавиш.
“Вставка” — эта вкладка отвечает за все дополнительные элементы нашего текстового документа помимо самого текста. Через эту функцию мы можем вставить фотографию или картинку, таблицу, диаграмму или же формулу. А также вставить номера страницы и оглавление.
“Формат” дублирует и расширяет функционал нижней панели. На нижней панели мы можем выбрать оформление шрифта: жирные, курсив или подчеркнутый. Вкладка “Формат” показывает, что есть еще варианты: зачеркнутый, надстрочный и подстрочный. Если вы не нашли нужный вариант оформления текста, то можно поискать дополнительные настройки в этой вкладке.
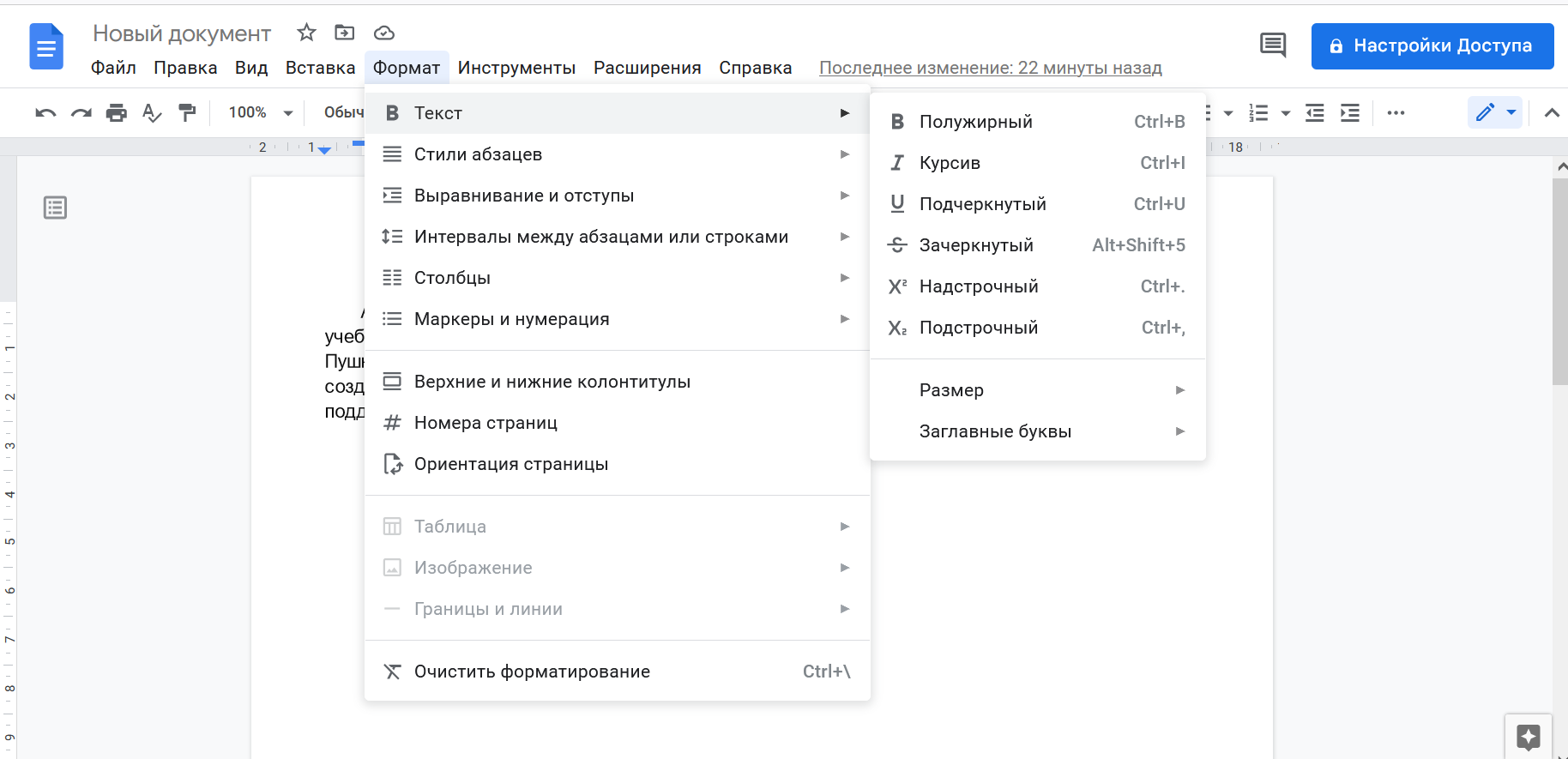
Также мы можем настроить формат листа — сделать несколько колонок, дополнительно настроить отступы и так далее.
Главные настройки текста
Остановимся на некоторых из них.
Важный инструмент — формат по образцу, 5 иконка слева.
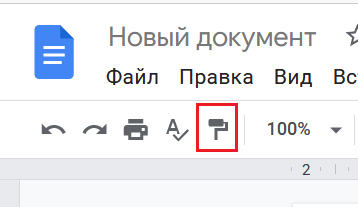
Эта функция настраивает единый стиль для нескольких строк или абзацев. Часто бывает, что копируя текст с разных сайтов в итоговом документе получается буйство шрифтов.
Если у вас один вариант оформления для всего документ, можно нажать Ctrl + A (выделить весь документ) и применить параметры. Но тогда собьются заголовки и выделения. Поэтому удобнее использовать эту функцию. Как? Ставим курсор в том месте, какой стиль хотим скопировать, далее нажимаем иконку “формат по образцу” и выделяет абзац, предложение или слово, к которому нужно применить этот стиль.
Далее, меню “Стили”. В ней мы видим различные варианты заголовков. Почему важно использовать эти настройки, а не просто увеличивать шрифт у заголовков?
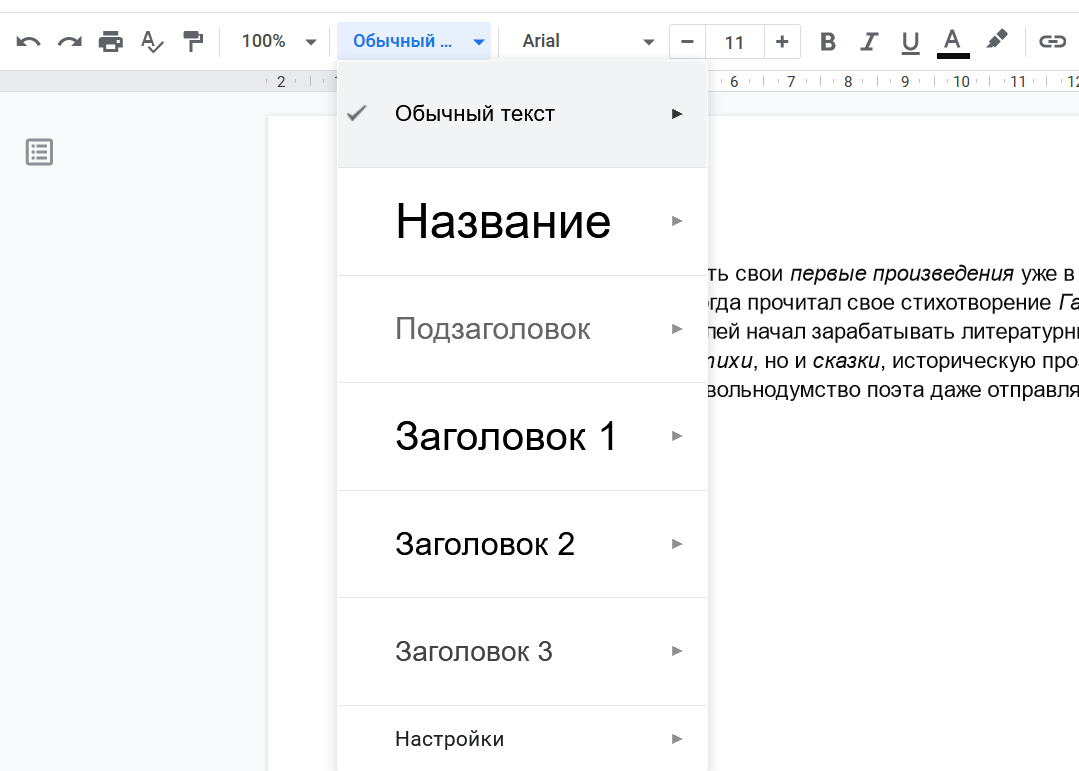
Если вам нужно собрать содержание доклада или работы, тогда программа сможет сделать это самостоятельно. Она поймет иерархию документа и автоматически соберет оглавление.
Как собрать оглавление?
Вставка -> Оглавление
Далее мы видим настройки шрифта (стиль и размер), внешний вид текста, цвет текста, фон текста.
Вставить изображение можно и через нижнюю панель, нажав на соответствующую иконку. Web версия позволяет сделать поиск картинки через гугл прямо в приложении.
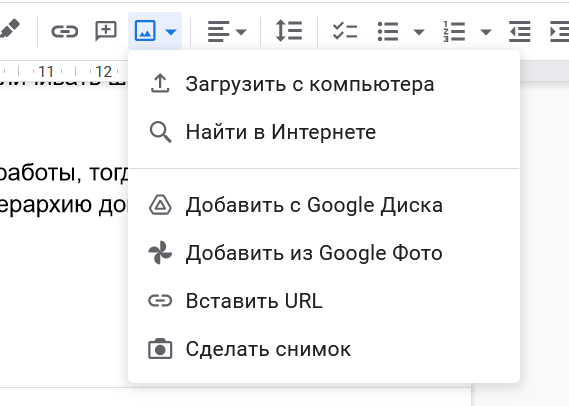
Кроме Google Документов, если браузерные программы — Google Таблицы (аналог MO Exel) и Google Презентации (аналог Power Point). Эти приложения полностью бесплатны, работают в онлайн режиме.
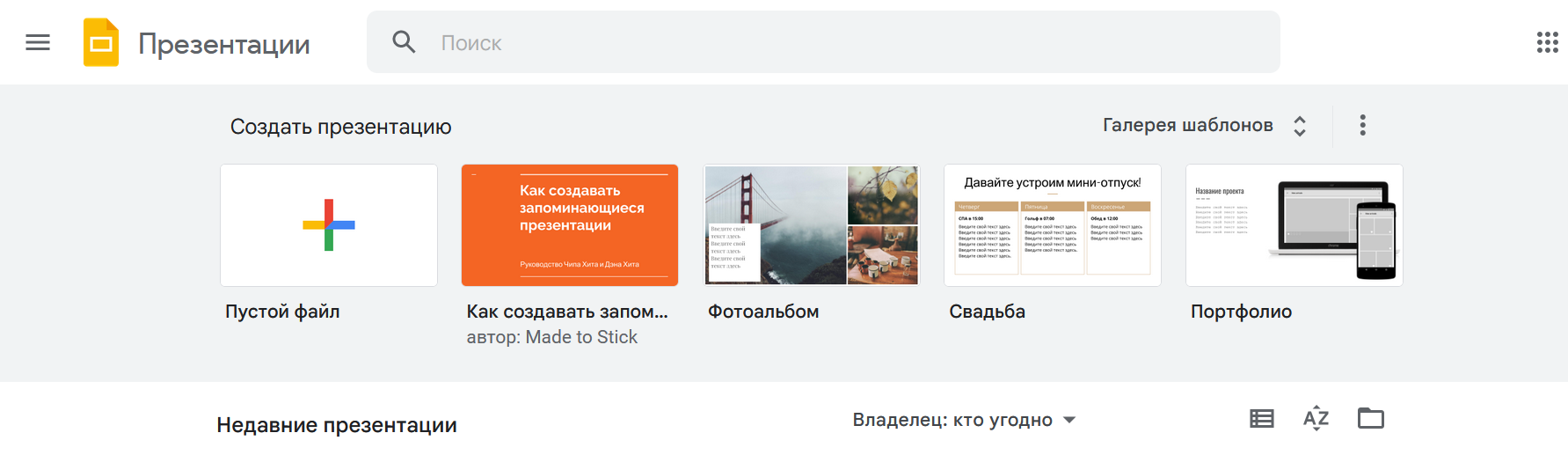
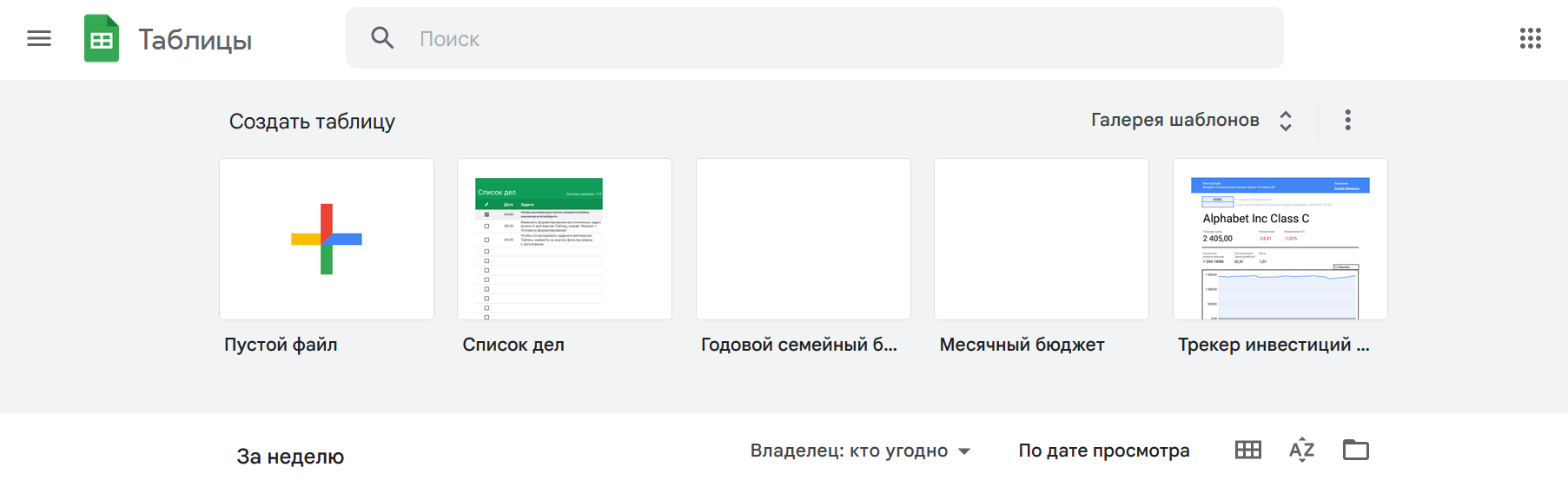
Поиск информации в интернете
Как правильно гуглить?
- Как правило, первые результаты на странице поиска — это реклама (она помечается надписью «реклама» или «ad»). Вряд ли вы сможете найти там нужную информацию, скорее всего, на таких сайтах только продают свои услуги. Поэтому лучше пропустить первые 2-3 строчки поиска.
- Не старайтесь разговаривать с браузером как с человеком, т. е., соблюдать правила орфографии, ставить знаки препинания, писать через обращения. Поисковая система понимает без склонений и падежей. Например, “заказать продукты онлайн питер”, мы кратко перечислили важные параметры нашего поиска, не добавляя вопросительный слов и знаков. 2-6 слов достаточно.
- Ищите на английском. На английском языке во многих сферах информации больше. Используйте переводчик.
Операторы для оптимизации поисках
Чтобы найти фразу в том виде, в каком вы вводили ее в строку поиска, используйте кавычки. Вы можете заключить в кавычки как целую фразу, так и отдельное, самое важное слово поиска, которое не должно меняться и должно остаться в запросе.
Например, ‘робототехника для детей в Санкт-Петербурге’
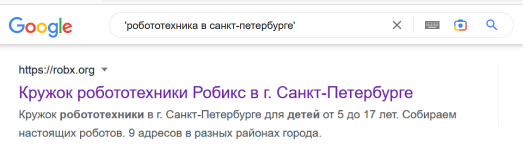
По этому запросу, поисковик не выдаст кружки робототехники в других городах. Оператор кавычки удобно использовать при поиске каких-то товаров, которые привязаны к локации. Часто бывает, что вы ищете нужный предмет, а вам выдают онлайн магазины в других городах.
Кроме этого, полезными могут быть операторы — (минус) и + (плюс)
Оператор — убирает слова из поиска.
Например, ягуар скорость -автомобиль
Оператор минус уберет из запроса скорость автомобилей марки Ягуар и покажет информацию о животном.
Оператор + фиксирует части речи, которые не несут дополнительный смысл, но являются важными в запросе.
Например, что делать +если выключился компьютер
Поисковик не будет искать страницы со словами “чтобы выключился компьютер”, “потому что выключился компьютер” и тому подобное.
Linux
Командная строка
В Linux не было графической оболочки – это отдельная программа. Базово – просто черный экран и строка. Все управление происходит через командную строку в терминале.
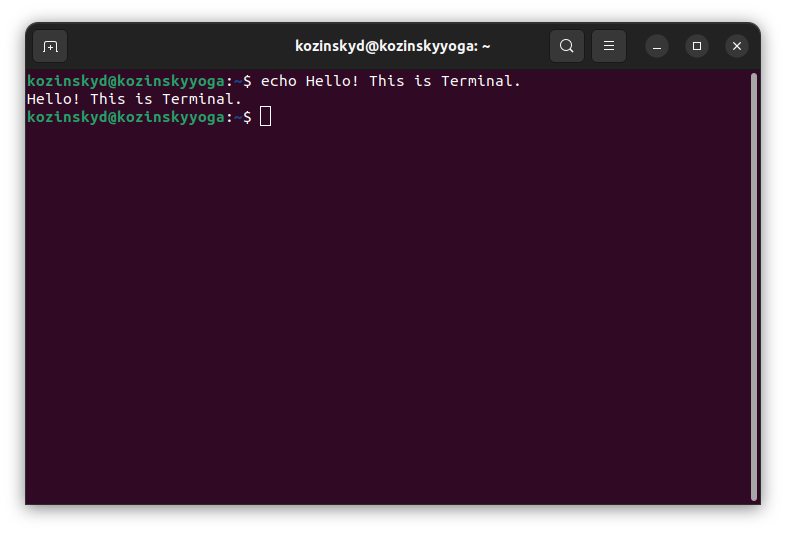
Основные команды:
| Название команды | Действие |
| pwd (print working directory) | Показывает в какой директории мы сейчас находимся |
| ls (list) | Показывает файлы и директории в текущей директории |
| cd (change directory) и название директории | Переход в другую директорию (если просто cd – перейдем в папку профиля |
| touch | Создание файла |
| man (manual) Например, man touch | Показывает, что делает командаПоявится мануал команды touch |
| cat | Выводит в терминал содержимое файла (если вы напишите название директории – терминал скажет, что это директория, команда не будет выполнена) |
| mkdir (make directory) | Создать директорию |
| cp (copy) Наприме, cp robx.txt robx_folder/robx2.txt | Копирует файлКоманда скопирует текстовый файл robx в директорию robx_folder и переименует robx2 |
| rm* (remove) *Если мы попробуем удалить директорию, он не даст. Нужно добавить rm –r название – r- рекурсивно (удаляет, заходит внутрь, все удаляет везде) | Удалить |
| mv (move) | Переместить |
| sudo | Запуск от имени администратора (root) |
| find | Поиск файла или директории |
| apt install название приложения | Установка приложения |
| apt remove название приложения | Удалить приложение |
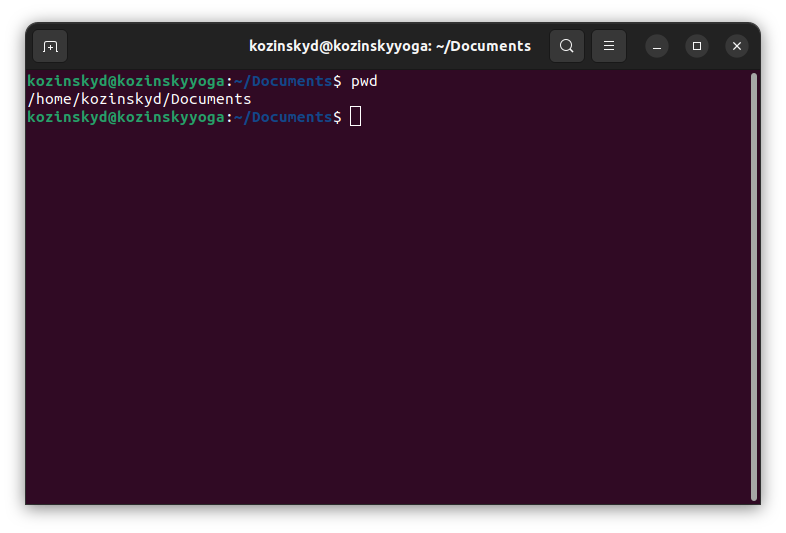
Наши старшие ученики тоже работают с ОС Linux, на курсах: Duckietown Gym: автономный транспорт и основы программирования на языке C++
Продвинутый текстовый редактор vim
vim — продвинутый текстовый редактор. Его используют на Linux для редактирования конфигураций или любого другого текстового документа.
Кроме этого, vim — это отличный тренажер для прокачки скорости работы при наборе текста и редактировании кода.
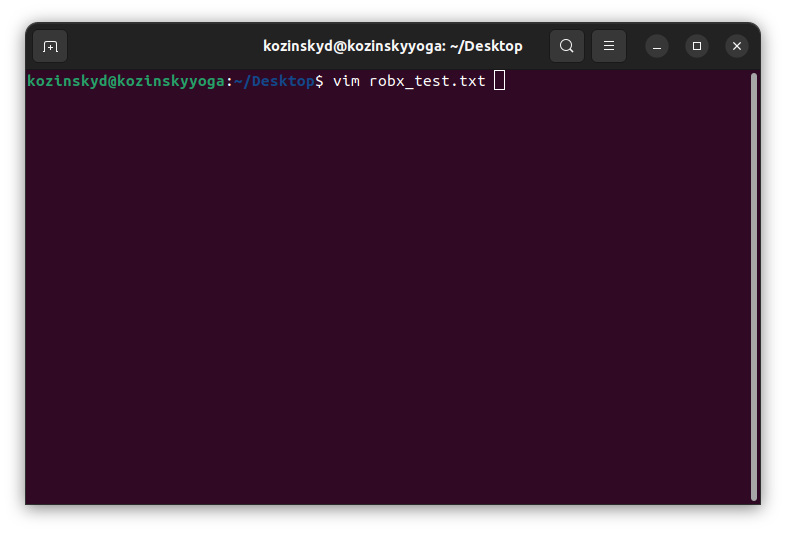
Как запустить vim? Можно через терминал, просто набрав “vim”. Если уже существует файл, который вы хотите открыть, то набираем vim имя файла.
Команда выход :q
Команда справка :help
Команда vimtutor запускает учебник по Vim. Чтобы учебник отображался на русском языке к команде нужно добавит параметр ru
3 режима работы
- normal
Это режим “по умолчанию”. Любая клавиша воспринимается как некая команда
- insert
Это режим “вставки”. Все, что мы будем вводить с клавиатуры, будет восприниматься как текст.
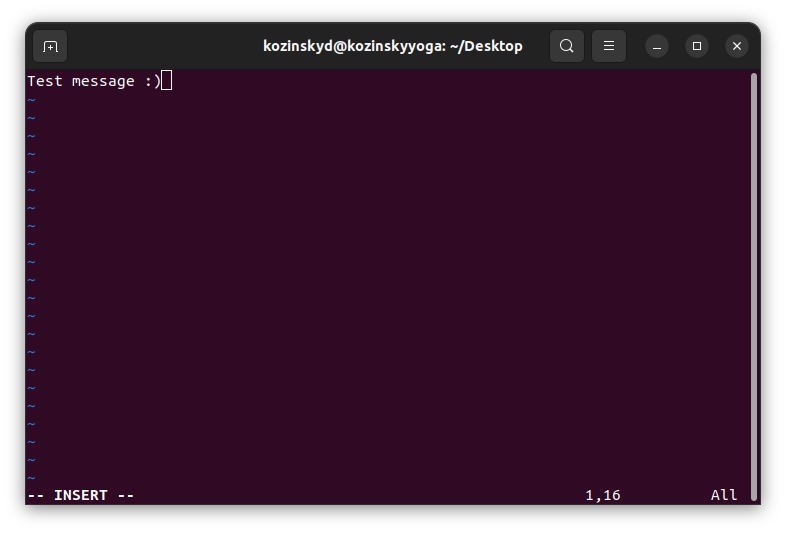
- visual
Это режим “выделения”. В этом режиме можно выделять большие фрагменты текста, копировать и в режиме “вставки” вставлять.
Перемещение между строк
Чтобы перемещаться между символами в vim, можно использовать стрелочки или клавиши h (влево), j (вниз), k (вверх), l (вправо)
Чтобы перемещаться между словами, можно использовать
- w — в начало следующего слова
- e — в конец слова
- b — в начало предыдущего
Если сложно запомнить какую букву надо нажимать, помогает вспомнить полное слово на английском. Тогда абстрактная буква превращается в осмысленную.
- w — это «word». Т.е. переместиться на одно «слово» вперед.
- и — это «backward». Т.е. переместиться на одно слово «назад».
- e — «end». В конец текущего слова.
ЧТобы перемещаться еще быстрее, можно использовать
- 0 — в начало строки
- $ — в конец строки
- gg — в начало файла
- G — в конец файла
Переместиться на конкретную строчку можно с помощью команды :НОМЕРСТРОКИ Например, :15 (Мы переместимся в начало 15 строки)
Основные команды
Удаление символов
- x — удалить символ под курсором
- X — удалить символ до курсора
Удалить несколько символов сразу
- d$ — удалить все до конца строки
- d4w — удалить 5 слов
- dd — удалить строку или d10d (удалить 10 строк за раз)
d- delete — удалить
Создание
- i — «insert». Вставка. Переход в режим редактирования, с вводом текста
- A — «append». Добавить. Присоединить. Переход в режим редактирования, с вводом текста
- a — «append». Добавить. Присоединить. Вставка от текущего символа
Копирование
- p — вставить после
- P — вставить перед
- yy — копировать строку
Сохранение работы:
- :w — сохранить изменения
- :wq — сохранить и выйти
- :q! — выйти без сохранения
- :w ‘файл’ — сохранить изменения в файл
“Зазубрить” такое количество значений и комбинаций невозможно. Мы предлагаем учиться на практике.
Например, с помощью игр.
Vim-adventures — игра-бродилка в ходе которой игрок отрабатывает основные команды и комбинации команд, необходимых для работы в vim.
Скрипты (bash)
Внутри терминала Linux находится специальная программа — оболочка (shell) — интерпретатор команд. Она понимает все команды, анализирует и производит соответствующие действия.
Программ-оболочек много, но мы сегодня поговорим про bash.
Программы на bash чаще всего называют скриптами или сценариями, а сам bash скриптовым или сценарным языком. Скрипты помогают автоматизировать и ускорить часто выполняемые действия.
Все программы на bash обычно заканчиваются расширением .sh
Пример программы на bash:
#!/bin/bash /указывает на то, какую программу нужно запустить, чтобы исполнить этот скрипт — это путь до программы bash/
echo “Hello, world!” /вывести на экран то, что указано в качестве аргумента — в кавычках/
Планировщик задач (cron)
Cron — это планировщик задач, который помогает запускать программы и скрипты по расписанию в определенное время, и присылает результат на электронную почту.
Конечно, это не все навыки продвинутого пользователя. Многие темы мы не затронули, ведь углубляться можно бесконечно: информационная безопасность, работа сетей, телекоммуникация. Люди, которые занимаются обслуживанием компьютеров и компьютерных сетей — системные администраторы — ежедневно изучают новые технологии, ведь они развиваются очень быстро. Но мы наметили основные навыки, которые точно выведут вас на новый уровень!
Удачи!
Читайте также нашу статью: «Робототехника для начинающих. От новичка до инженера»
Добавить комментарий