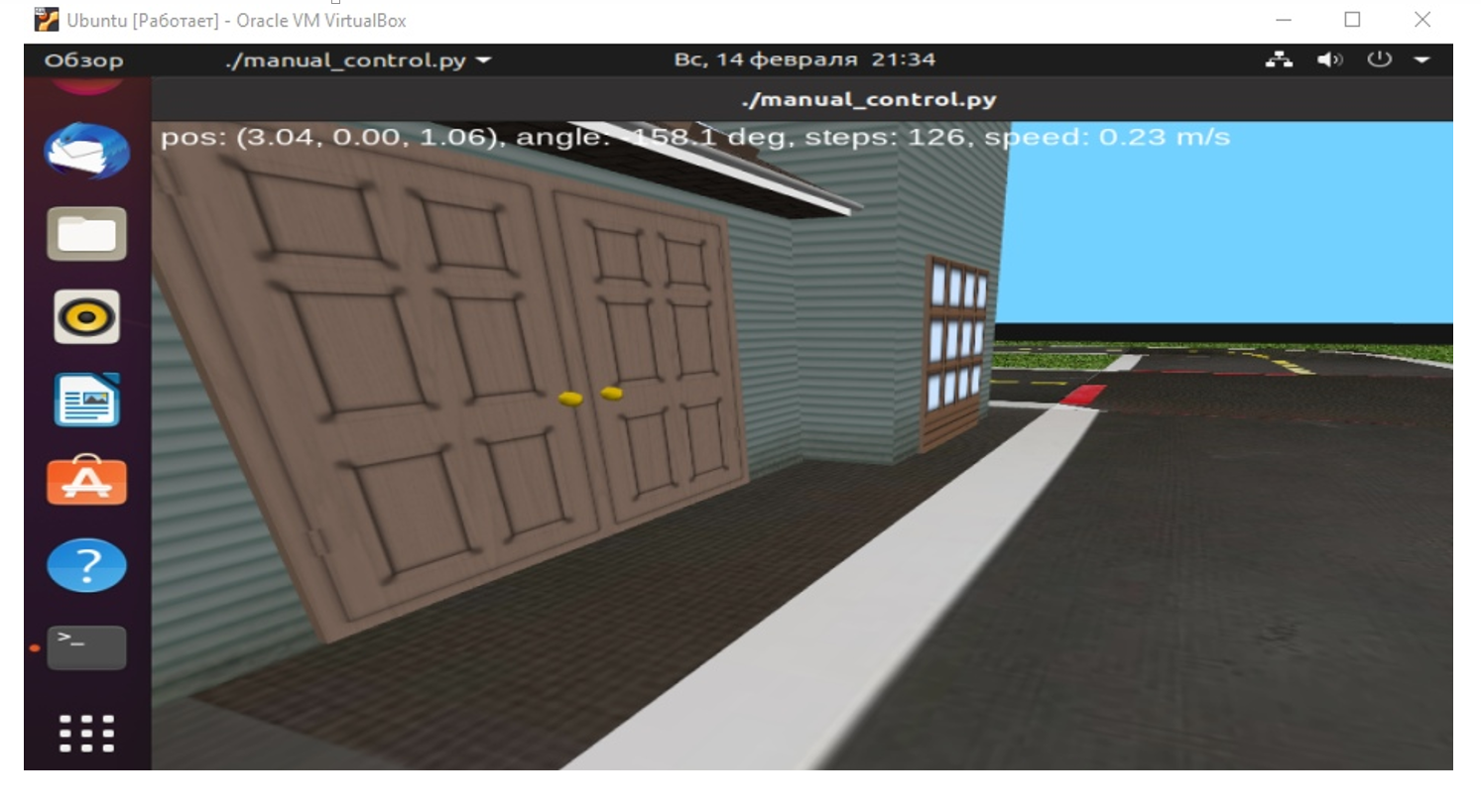
Установка duckietown gym
Для изучения робототехники и искусственного интеллекта можно использовать среду Duckietown. Мы разберём процесс установки duckietown gym. Платформа Duckietown даёт опыт обучения робототехнике и искусственному интеллекту за счет интеграции:
Duckietown является модульной, настраиваемой и современной программой . Он предназначен для обучения, изучения и проведения исследований: от изучения основ информатики и автоматизации до познания искуственного интеллекта и машинного обучения.
Данная инструкция разбита на несколько шагов. Мы должны правильно установить и настроить duckietown gym. Поэтому вам потребуется:
- Установить виртуальную машину VirtualBox
- Настроить и установить с помощью VirtulBox операционную систему Linux
- Найти и установить компонетны для Duckietown и провести их настройку.
Корректная установка среды Duckietown производится на операционной системе Linux.
В основном, большинство пользователей работают на операционной системе Windows. Если вы не хотите устанавливать Linux на физический диск, то можете использовать виртуальную машину. Таким образом начнем с установки виртуальной машины и всех необходимых дополнительный программ. Если у Вы используете операционную систему Linux, просто пропускайте этап установки и настройки виртуальной машины.
Установка виртуальной машины VirtualBox.
1. Отправляемся на страницу VirtualBox и выбираем подходящий нам инсталляционный пакет для Windows (x86/x64). После этого скачиваем и запускаем процесс установки. Для системы windows, вам потребуется “windows hosts”.
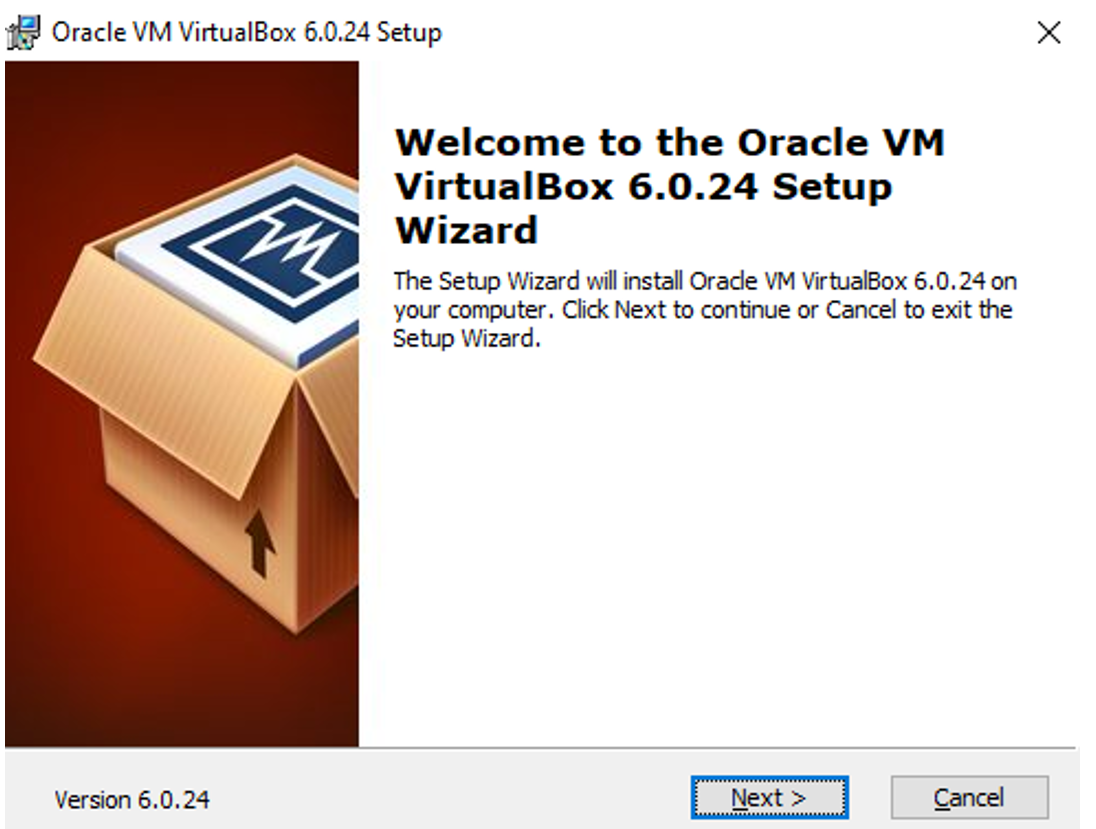
2. Указываем путь установки.
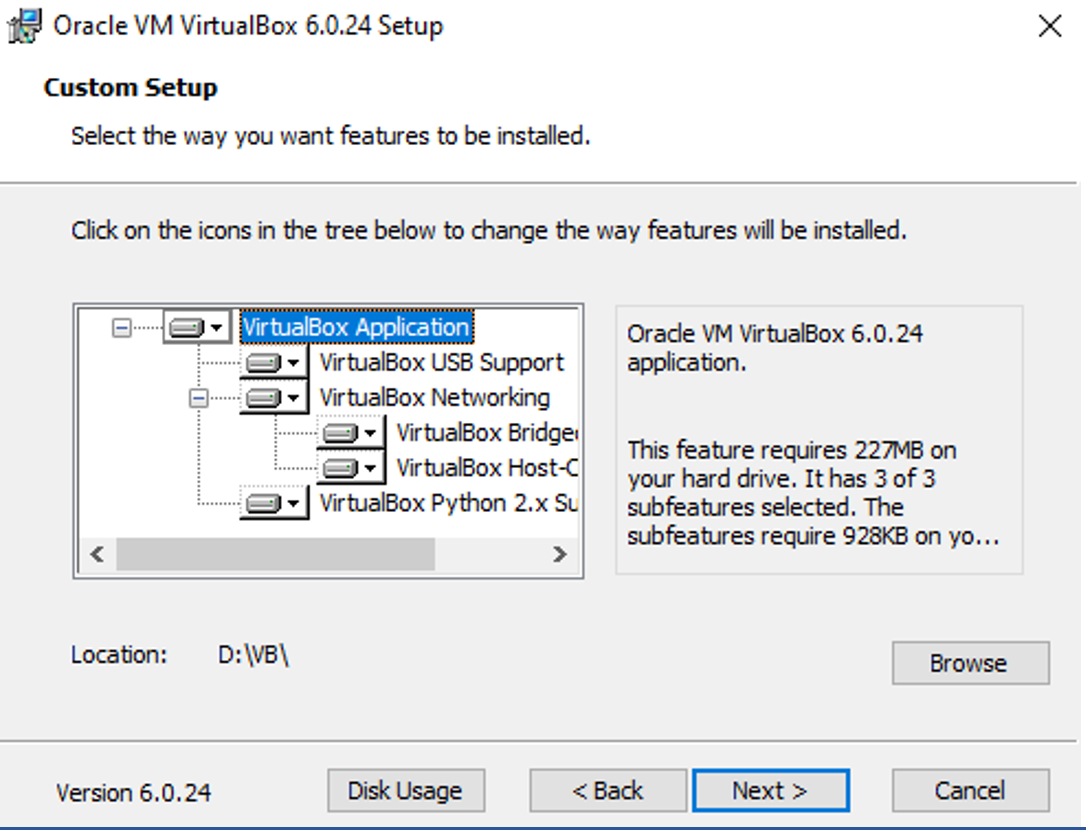
В процессе установки будет нарушено сетевое соединение.
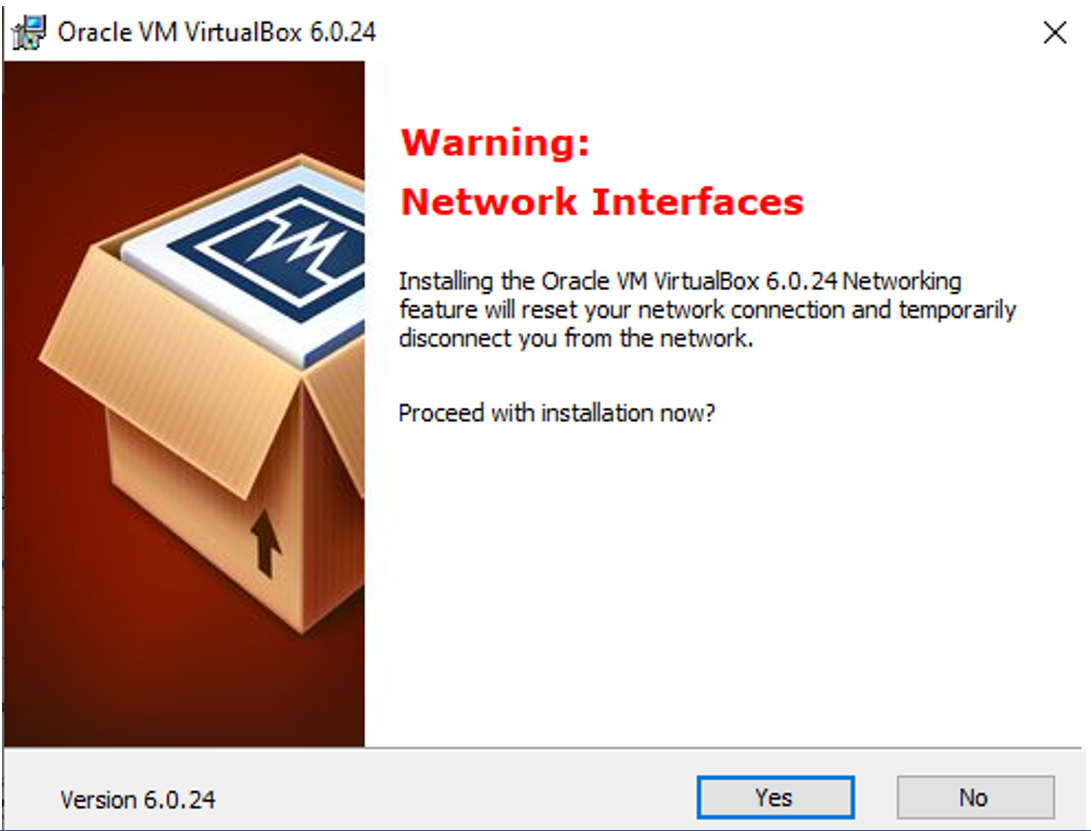
3. Выполняем установку
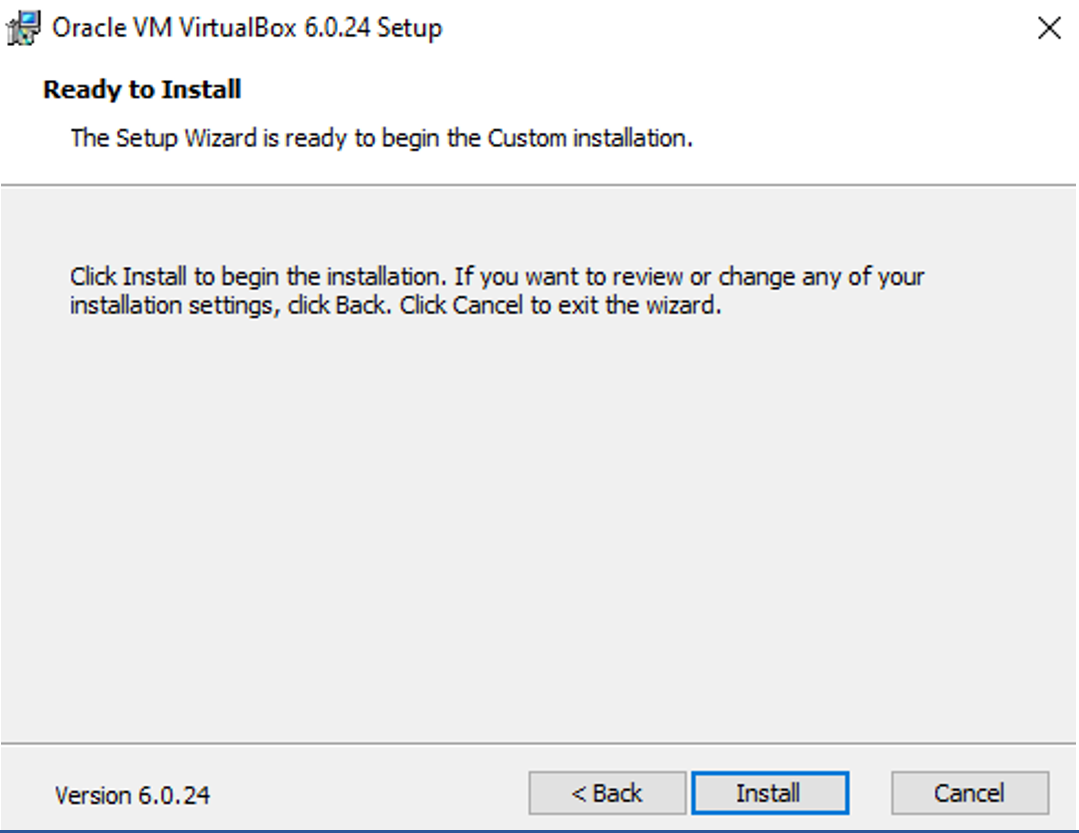
Запуск VirtualBox и установка Ubuntu
- Запустим VirtualBox и проведём установку операционную Linux.
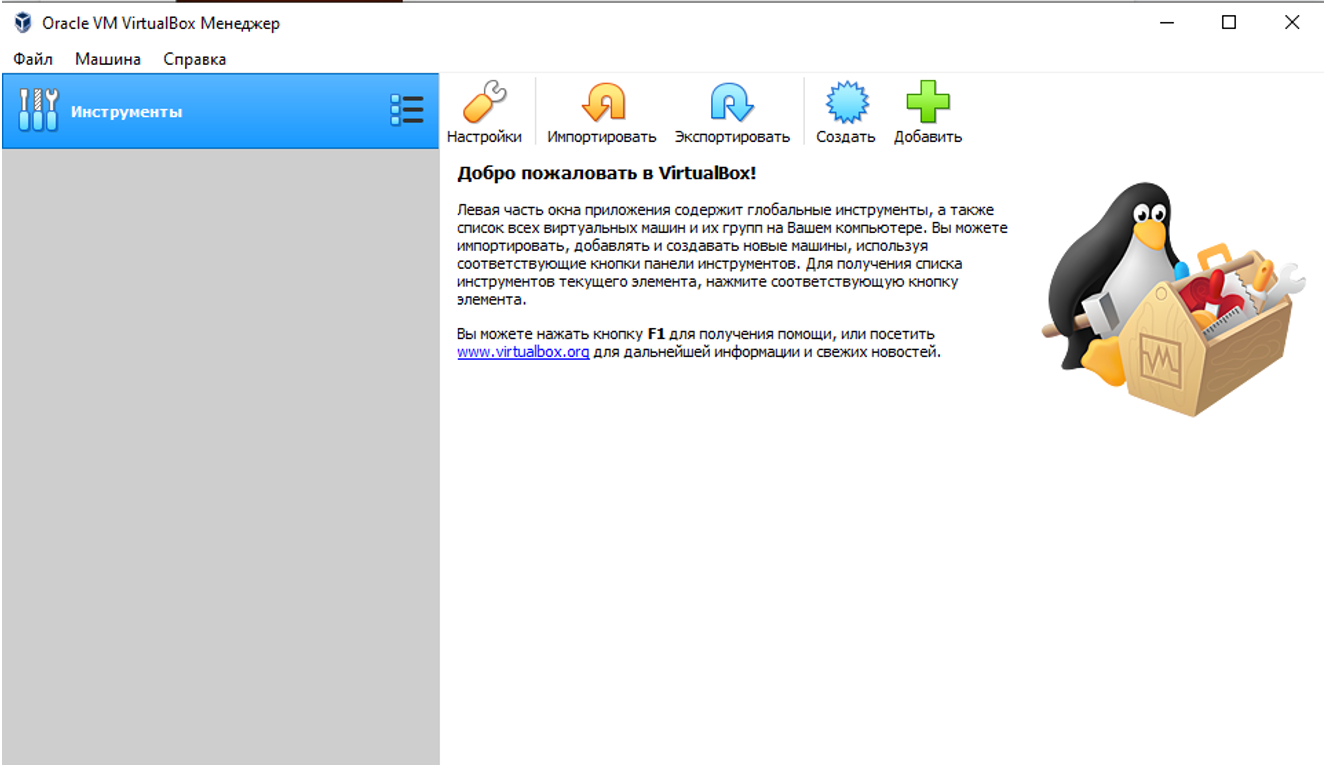
2. Следующий шаг – выбор операционной системы Linux. Вы можете выбрать Ubuntu.
Переходим на сайт проекта и скачиваем последнюю версию Ubuntu
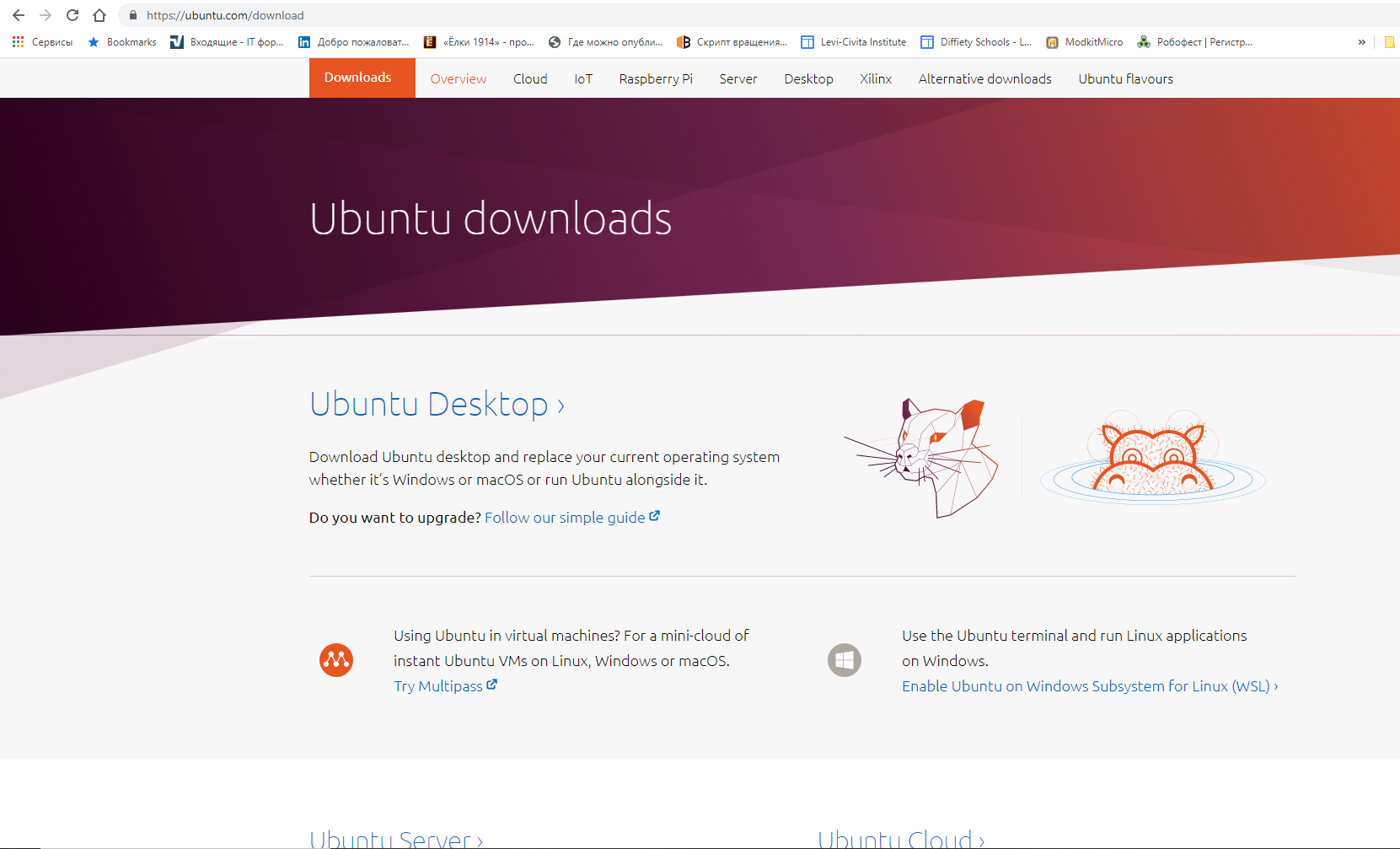
3. Начинаем создавать виртуальную машину:
- нажимаем “создать”
- указываем наименование нашей машины, ее расположение и тип
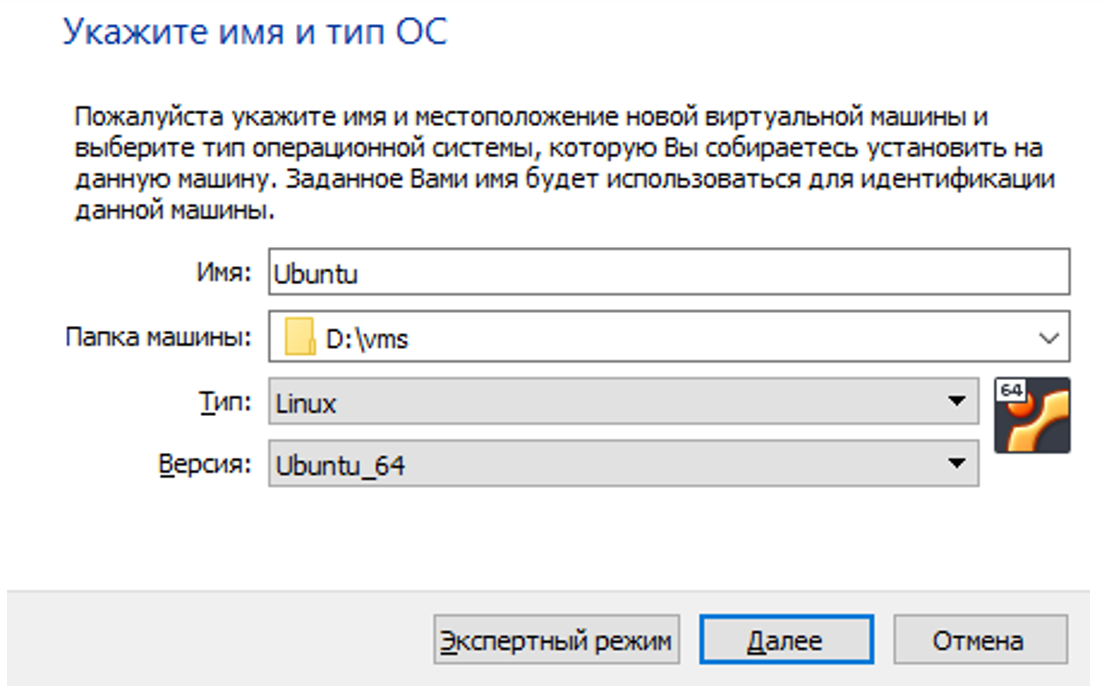
4. Выделяем объём памяти под Ubuntu – 4Гб.
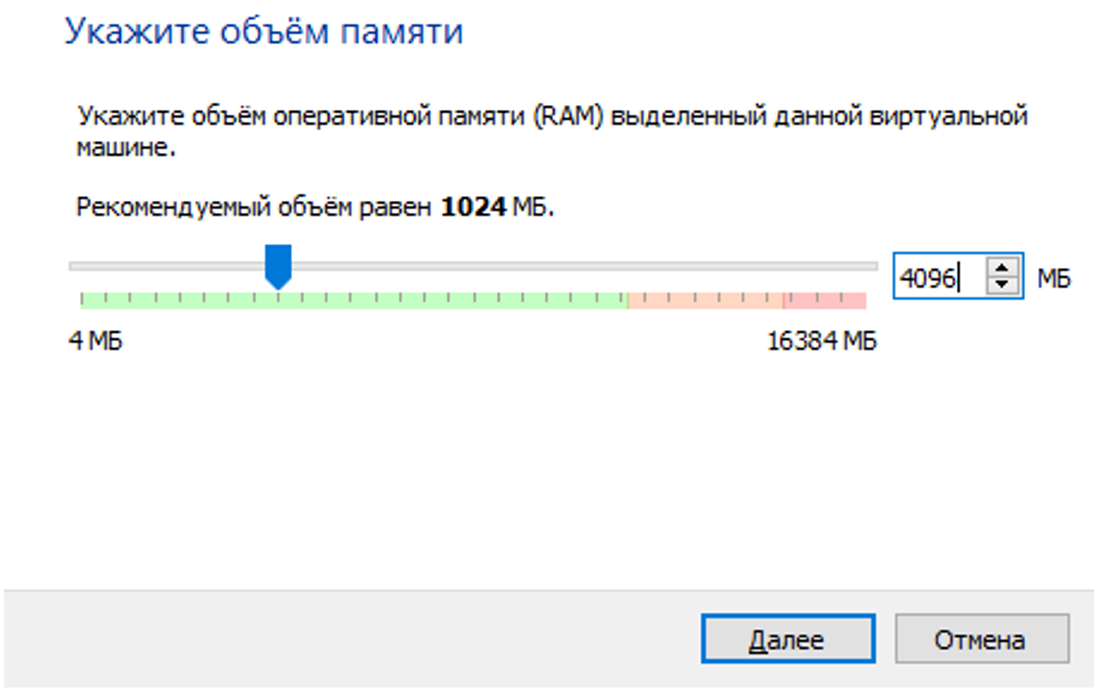
5. Создаём жёсткий диск под операционную систему.
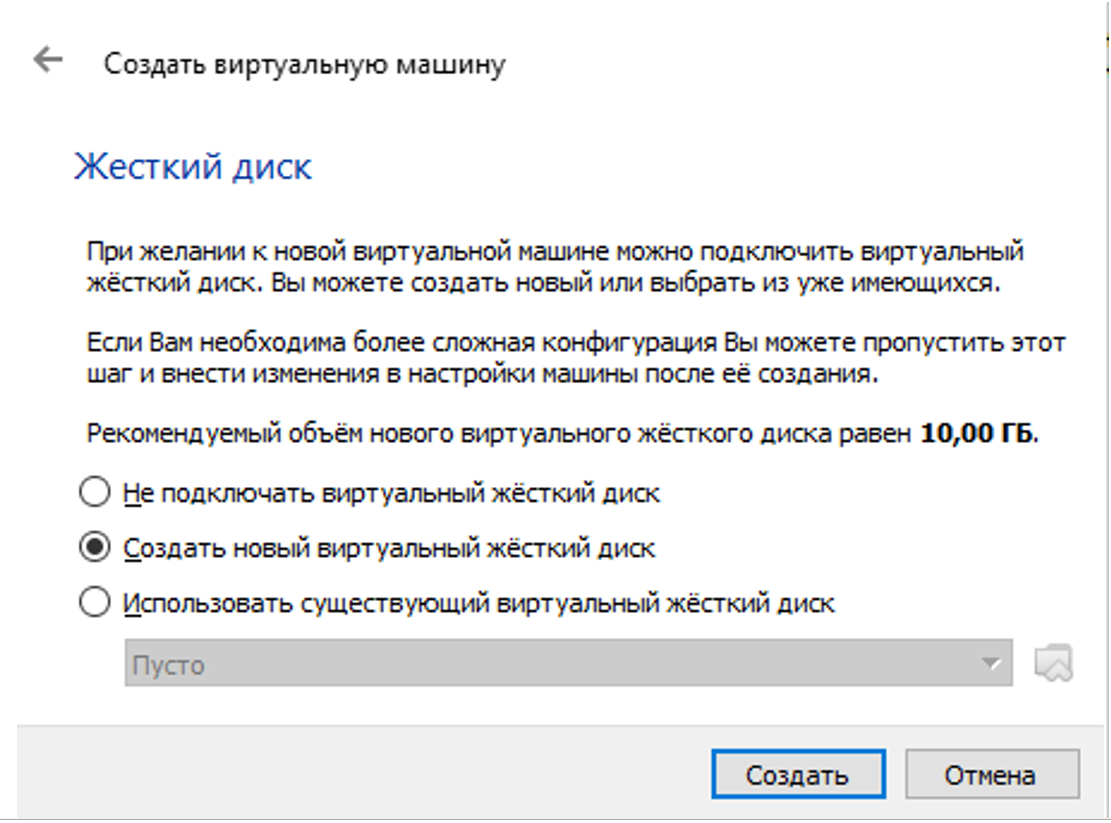
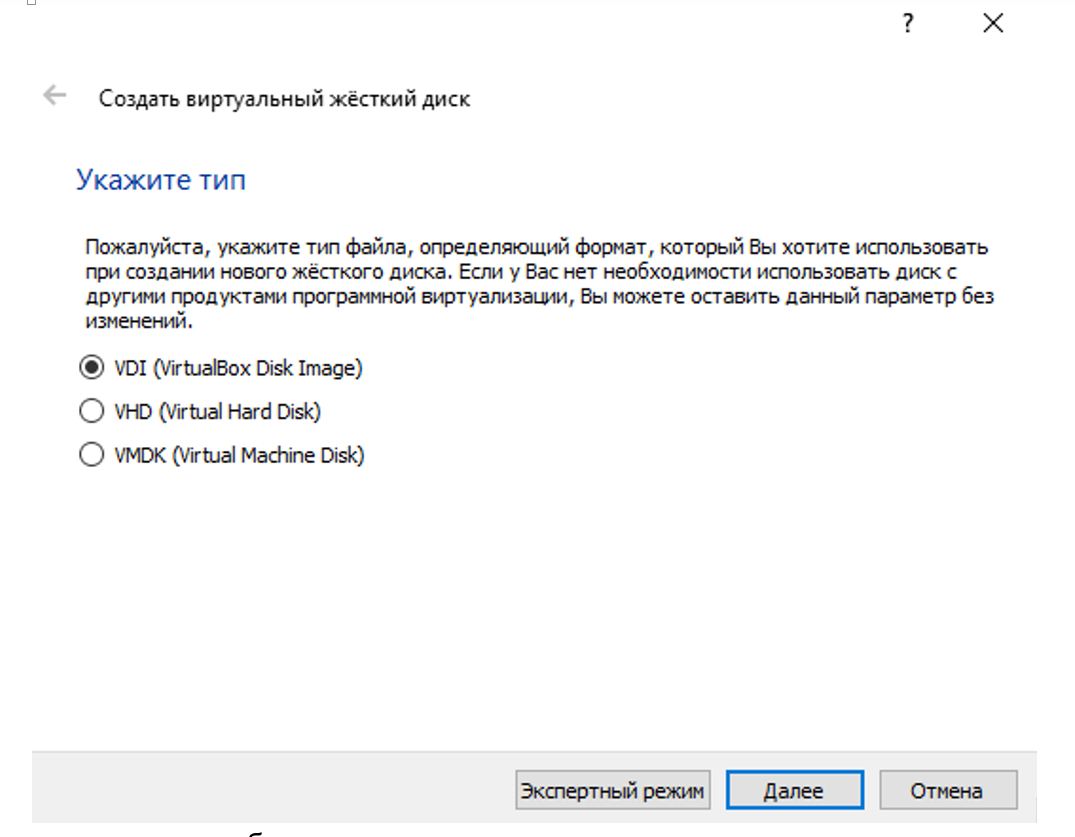
6. Тип хранения выбираем динамическим.
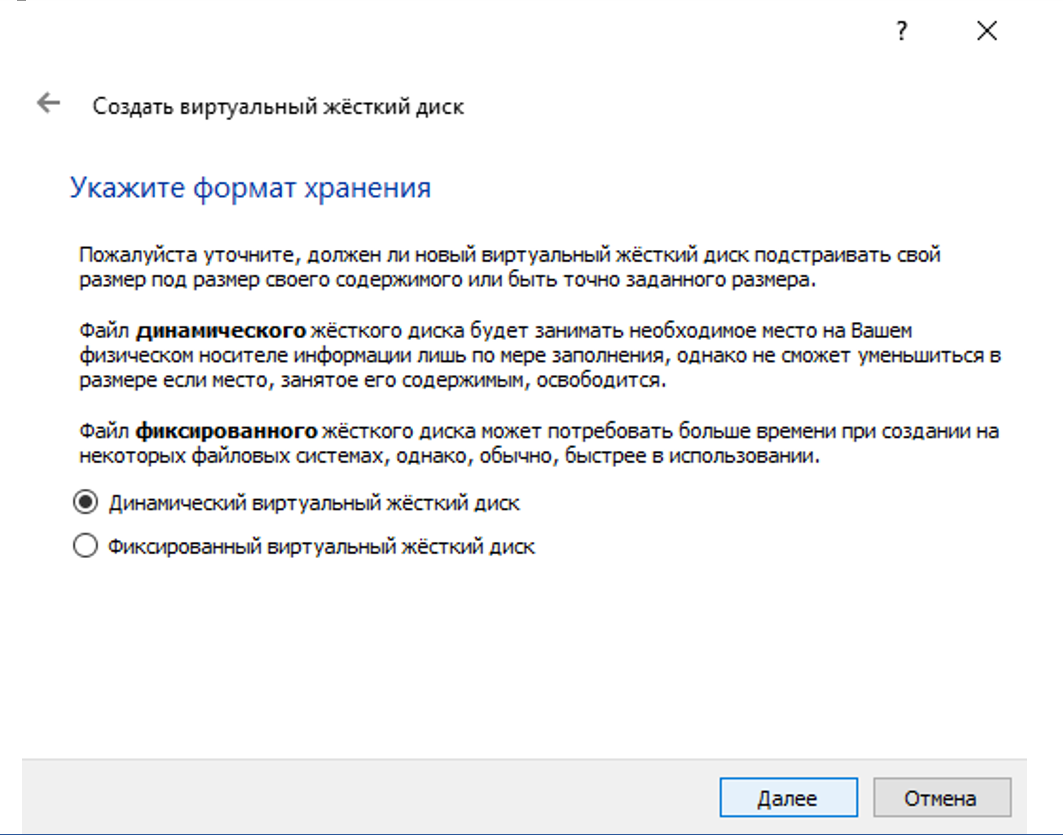
7. Выделяем свободную память на 20 Гб.
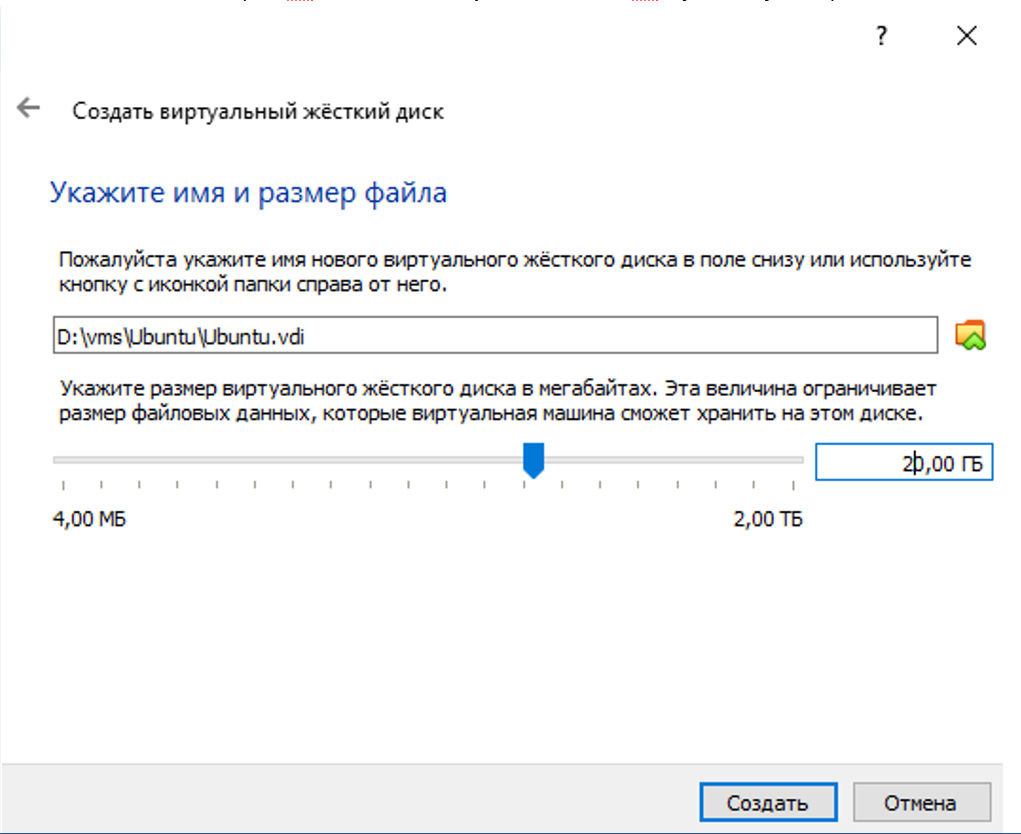
8. Переходим в настройки операционной системы
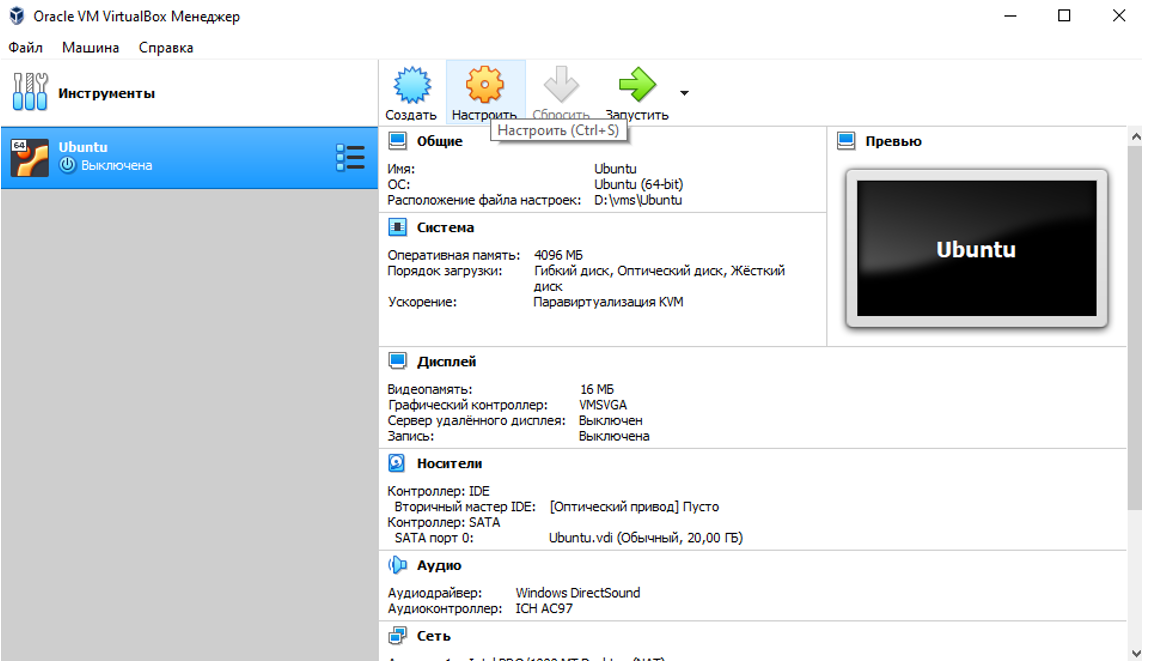
9. Переходим во вкладку “Носители”.
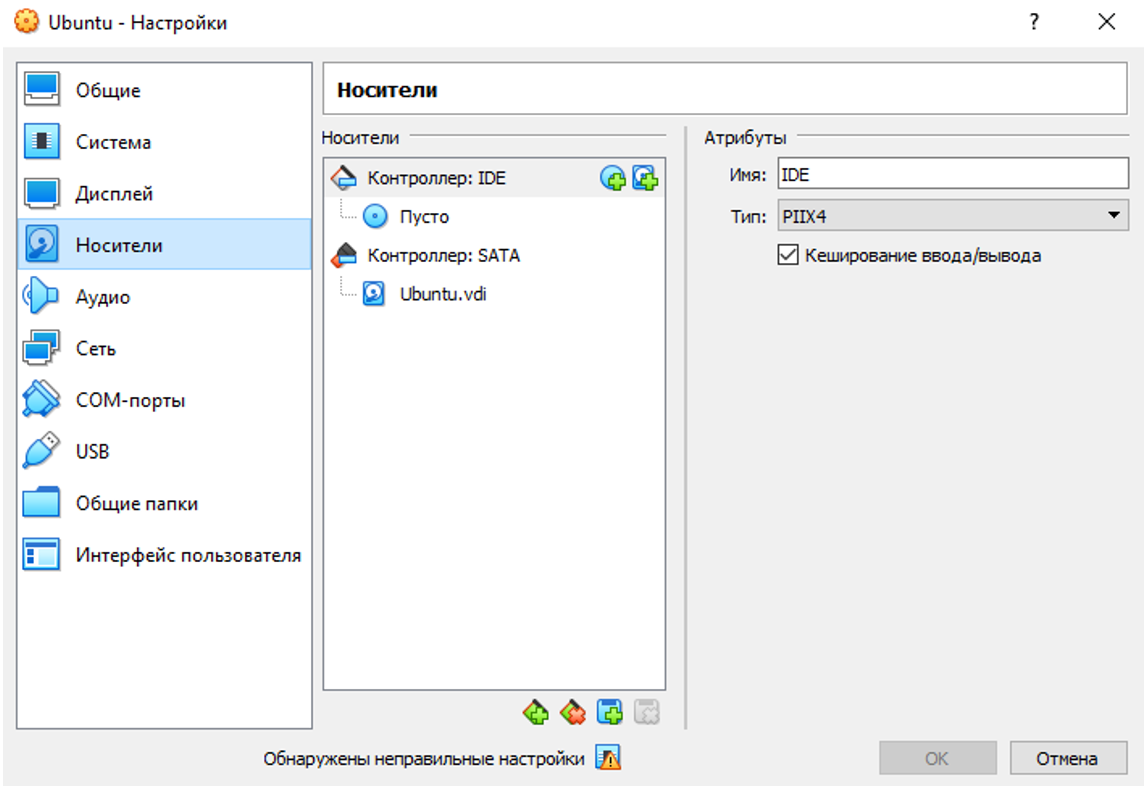
10. Выбираем образ оптического диска.
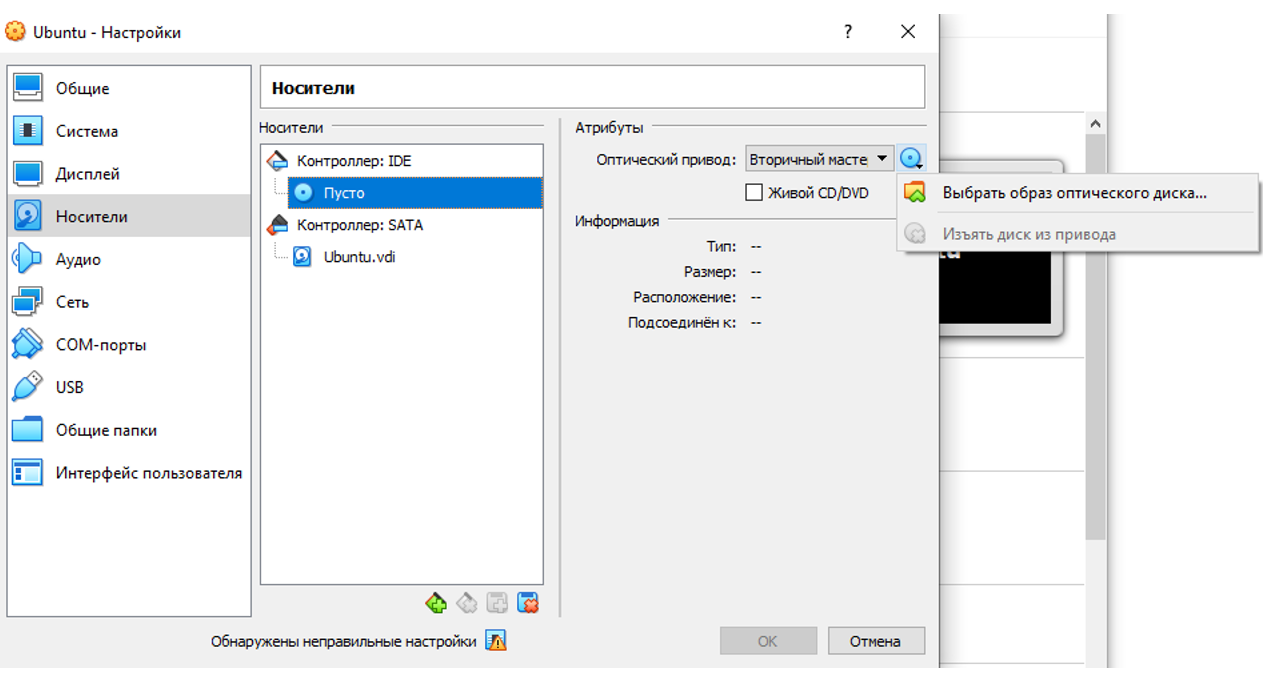
11. Может потребоваться отключение ускорения (аппаратная виртуализация).
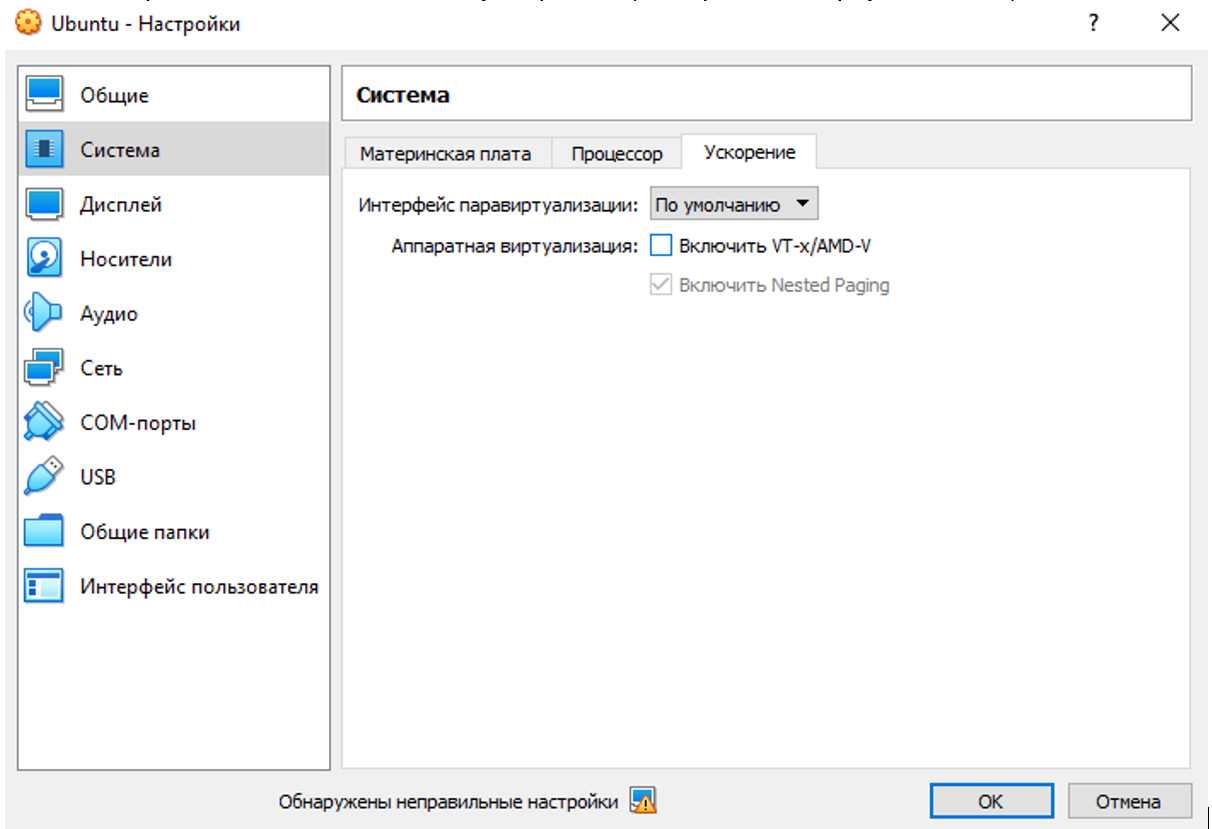
- нажимаем “ОК”
12. Запускаем процесс установки Ubuntu на виртуальный диск.
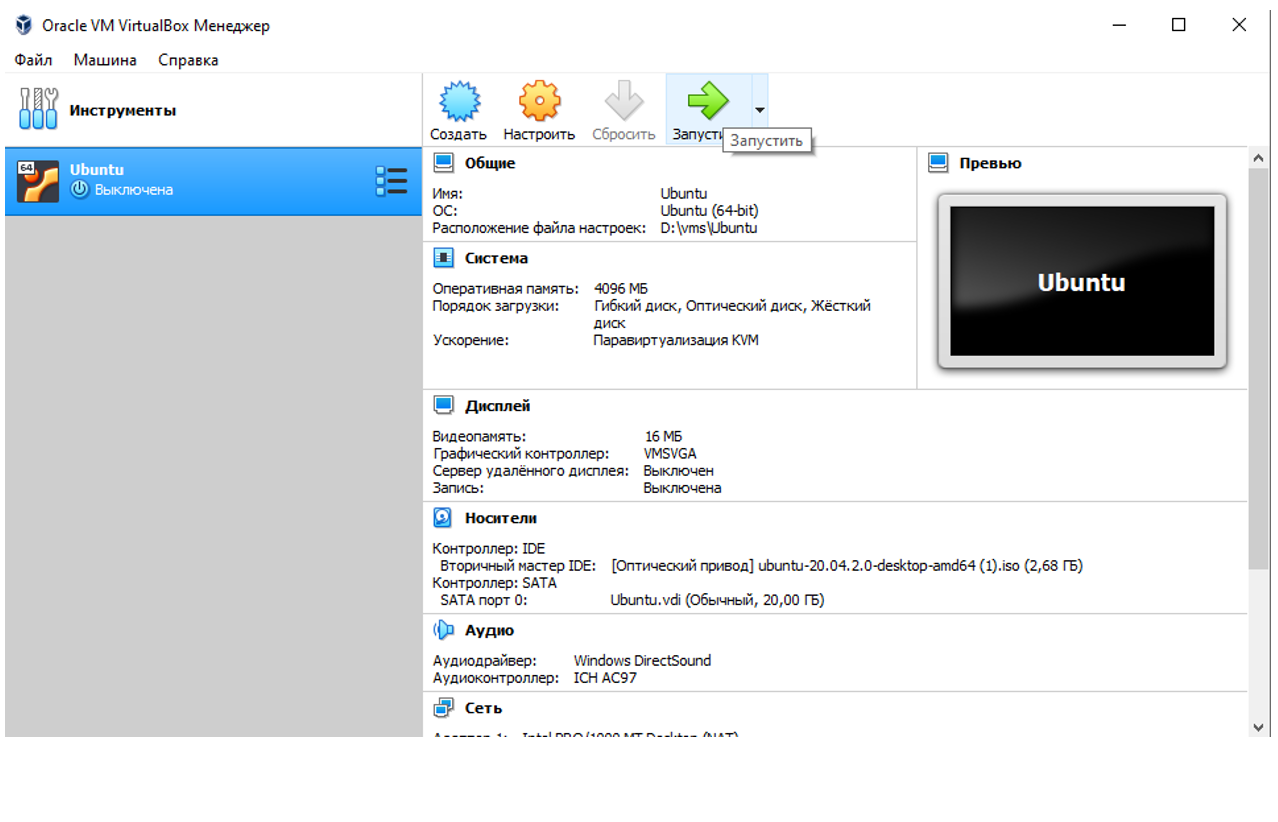
Возможно будет проблема в поддержке Vt-x, тогда необходимо перейти в BIOS и в параметре cpu advanced включать Intel Virtualization Technology.
13. Делаем настройку захвата указателя мыши.
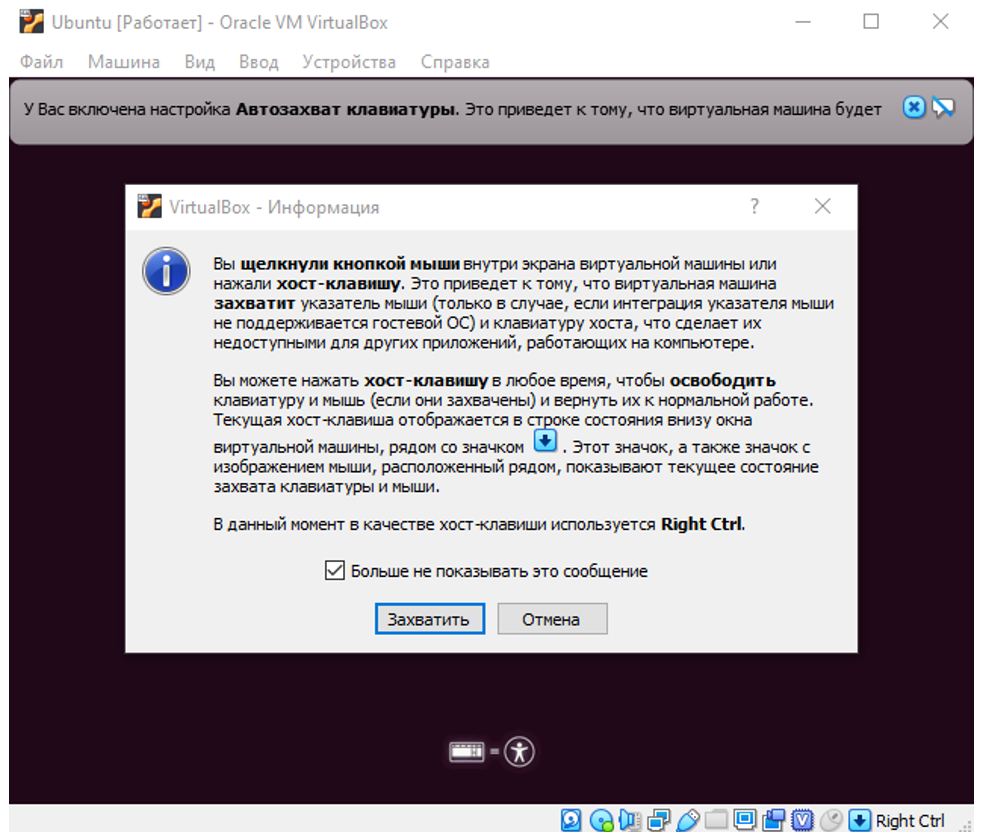
14. Следуя подсказкам, производим установку.
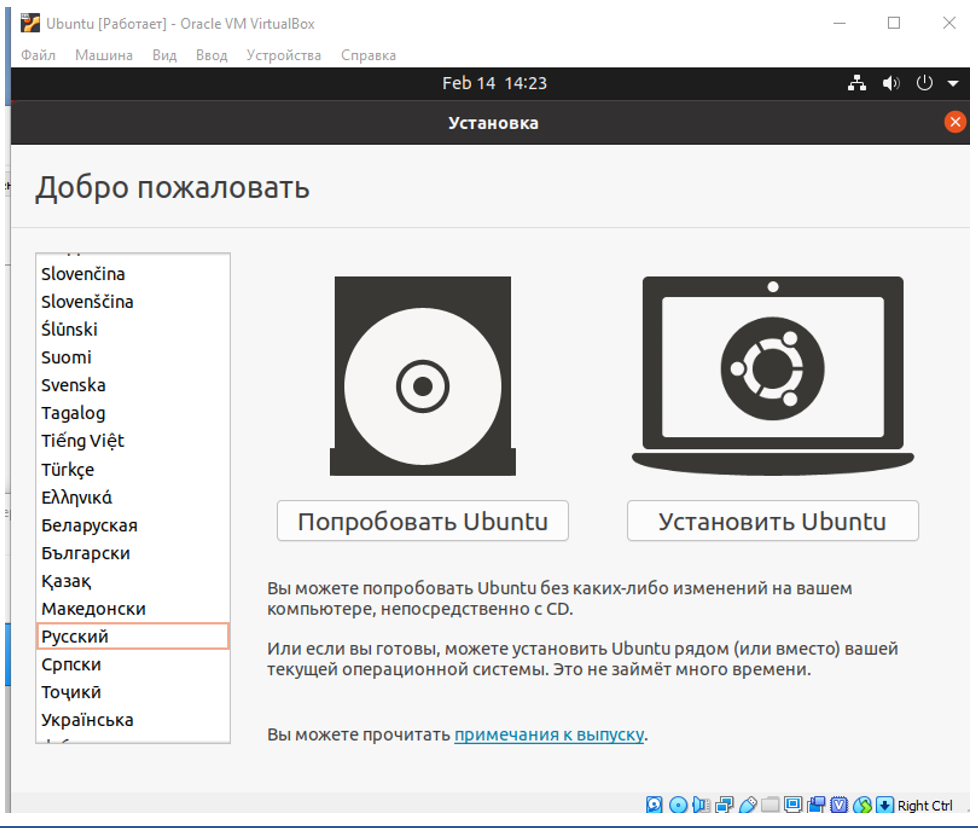
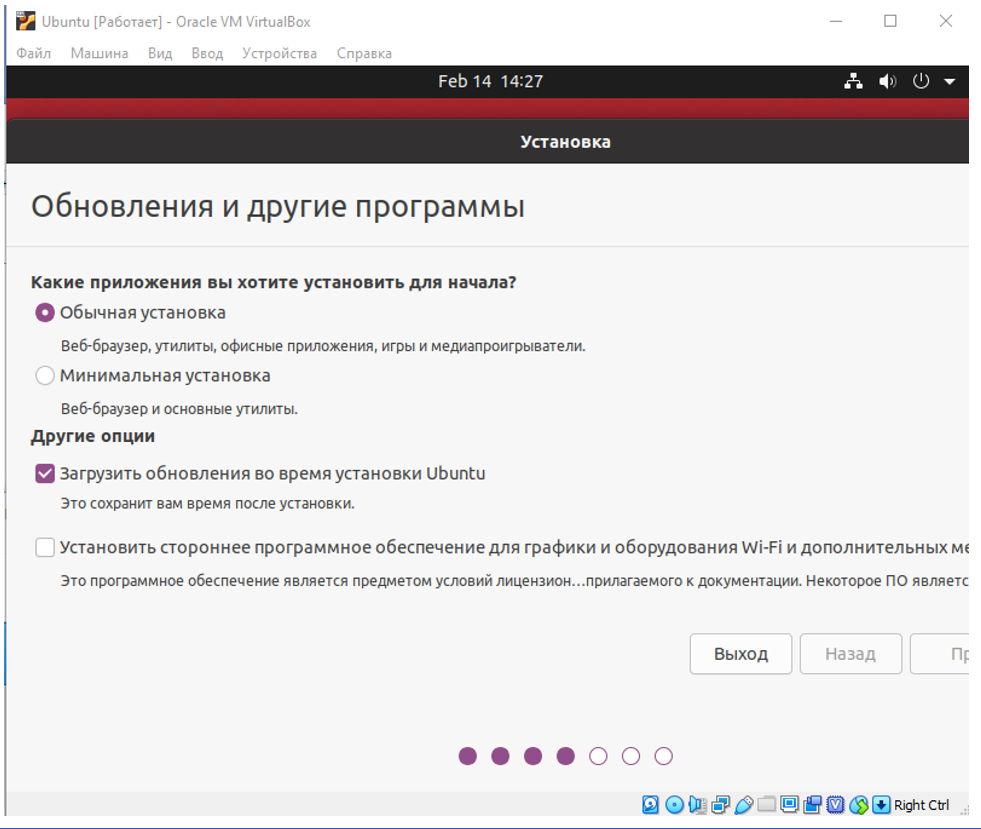
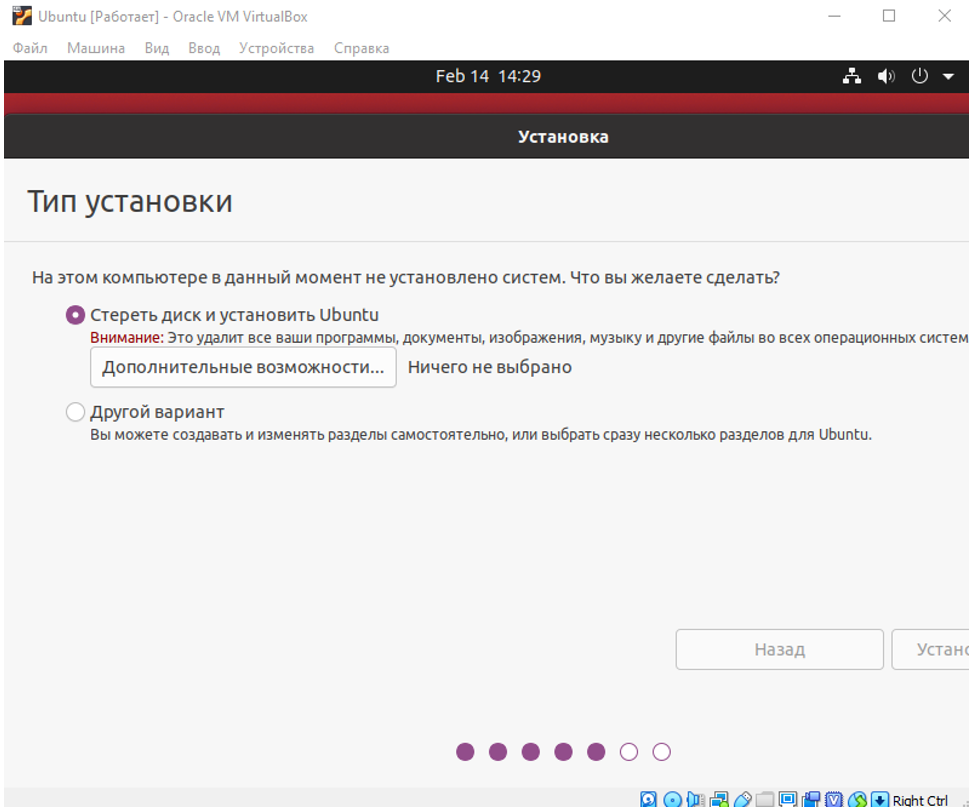
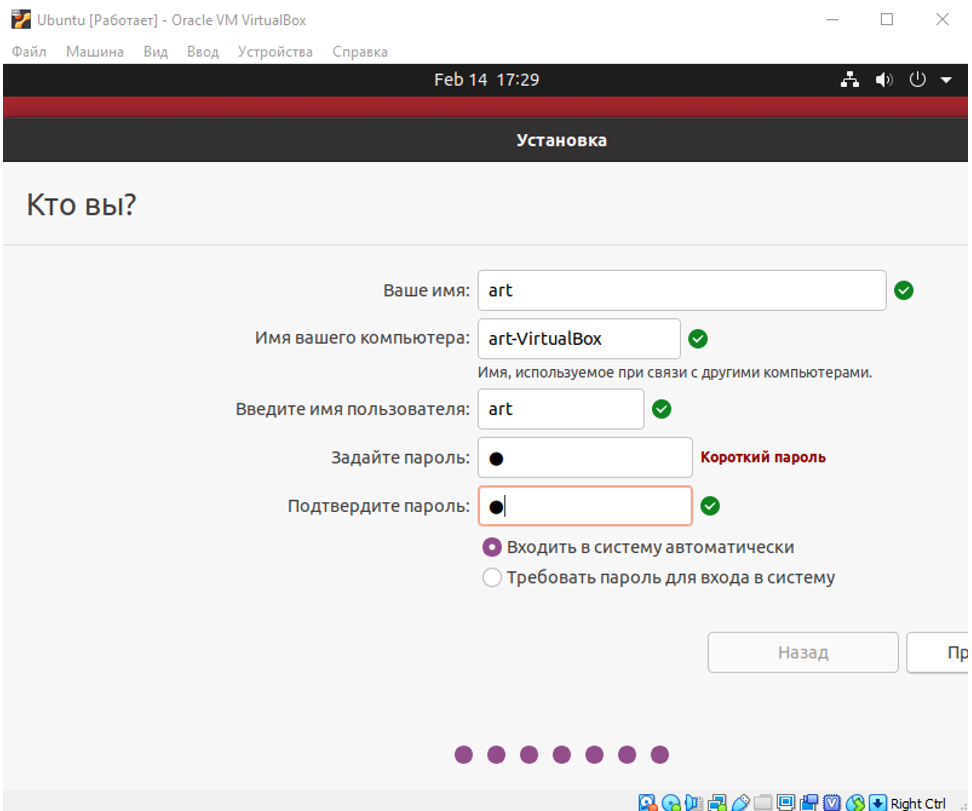
15. По завершению установки запускается операционная система Ubuntu
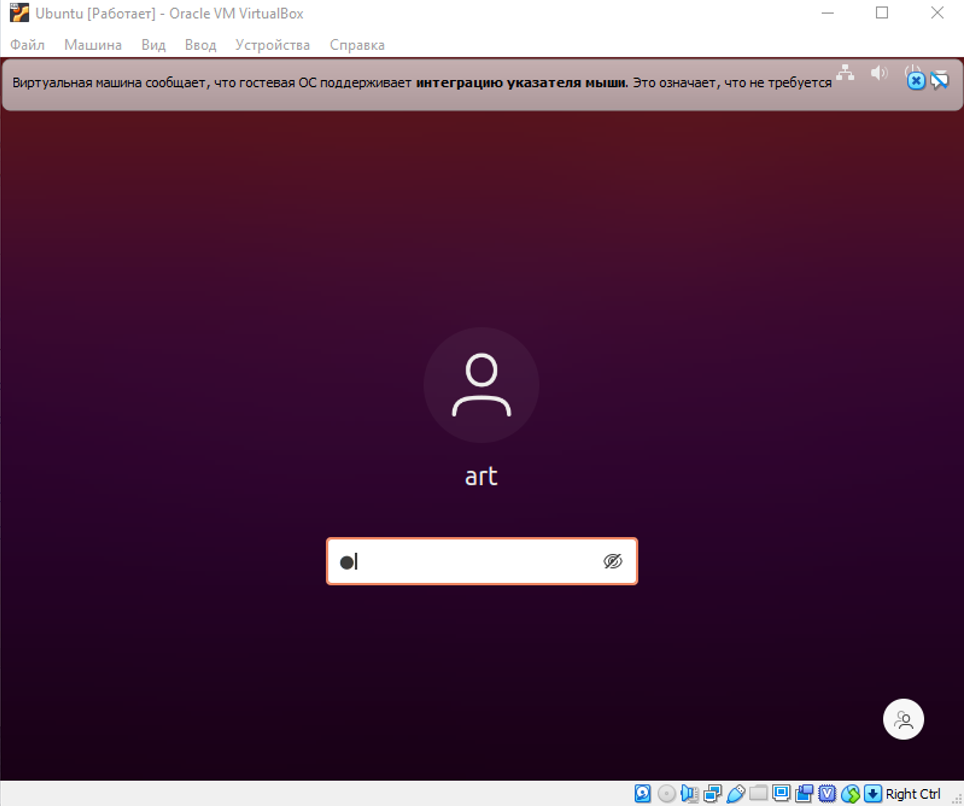
16. Выбираем учётную запись и вводим пароль для входа.
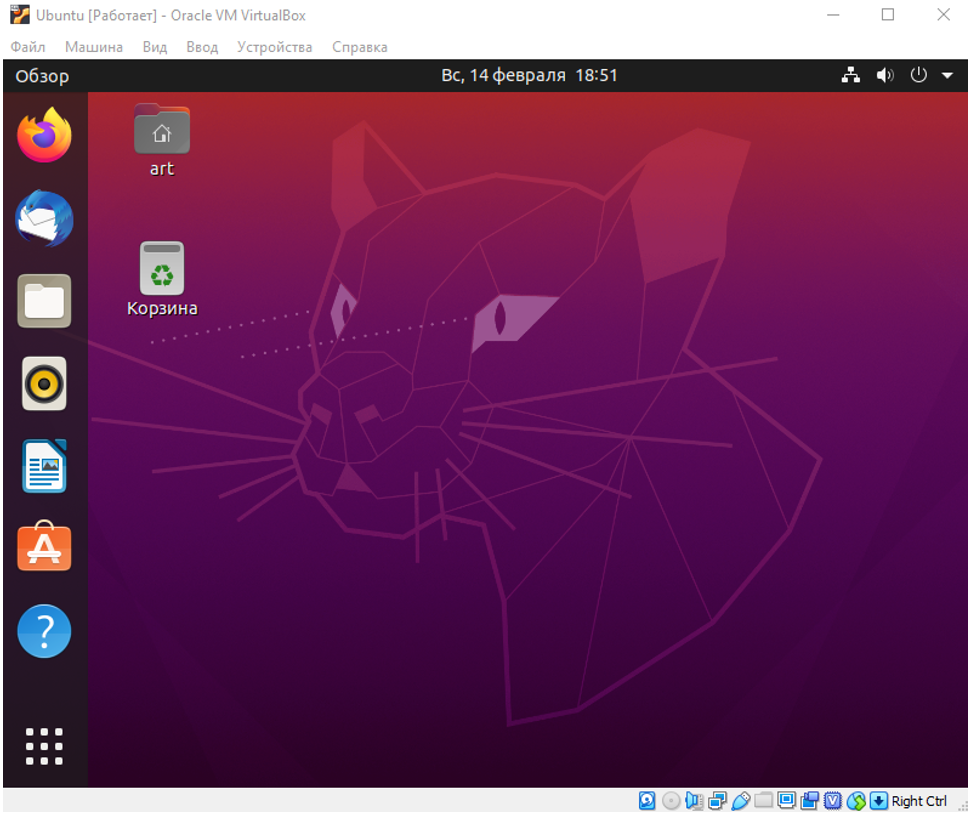
Поздравляем, вы успешно установили Ubuntu.
Перейдём к установке необходимого программного обеспечения – duckietown gym.
Установка duckietown gym
Приступаем к установке необходимого программного обеспечения. Открываем консоль сочетанием клавиш Ctrl + Alt + T.
- устанавливаем python 3.6 + (сначала проверьте командой python3 -V версию)
sudo apt-get install python- необходимо устанавливить pip для python3
sudo apt install python3-pip- проведём устанавливку git
sudo apt install git- скачиваем репозиторий
git clone https://github.com/duckietown/gym-duckietown.git- переходим в скаченный каталог duckietown gym
cd gym-duckietown- устанавливаем все компоненты
pip3 install -eПоздравляю, установка duckietown gym завершена. Для тестирования запустим скетч с управлением роботов в симуляторе при помощи клавиш.
python3 ./manual_control.py --env-name Duckietown-udem1-v0Наблюдаем запуск виртуального окружения среды duckietown gym.
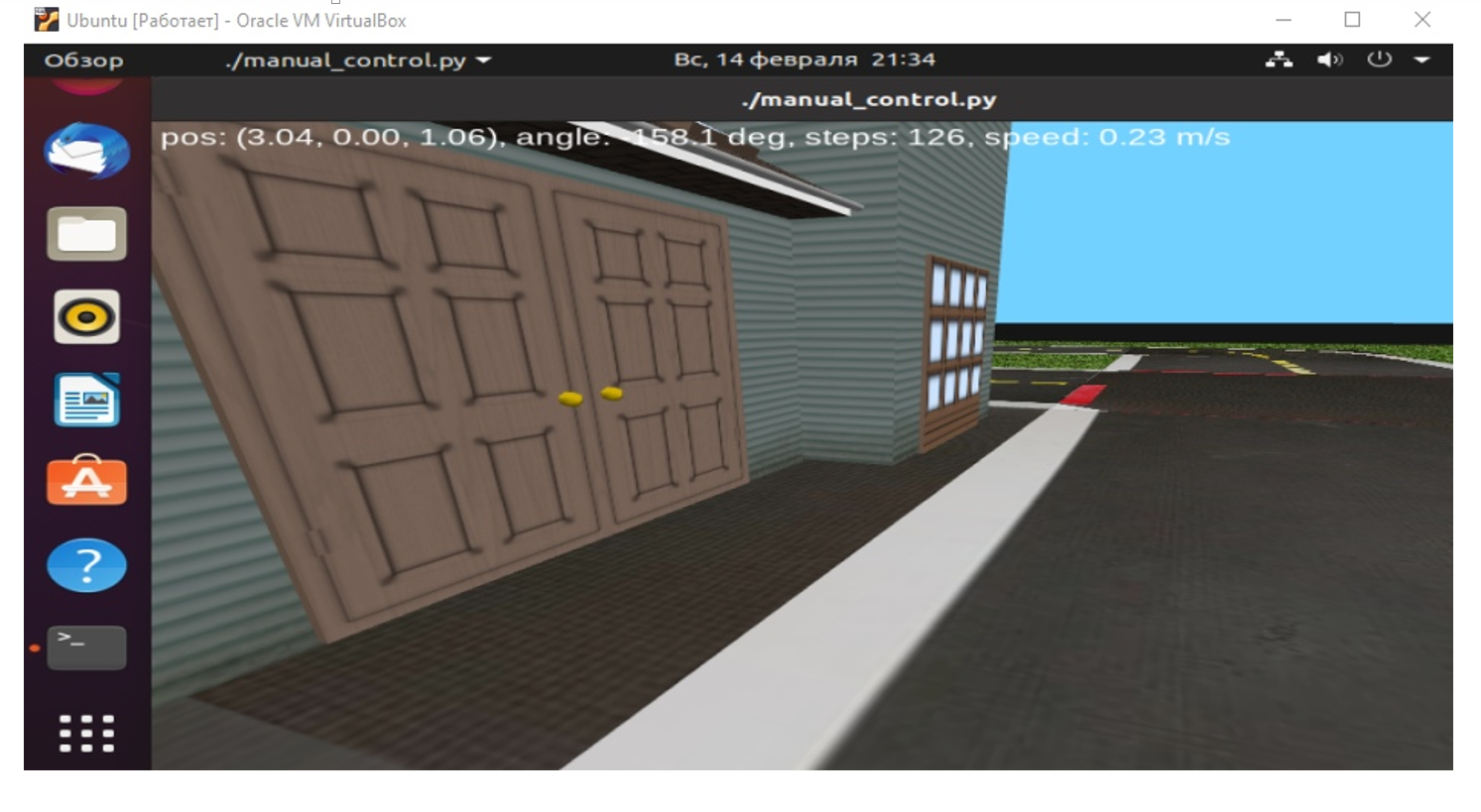
Вы можете протестировать данную виртуальную местность, управляя движением робота с помощью клавиш. Кроме этой местности есть ещё несколько сформированных карт.
Cуществуют следующие карты местности:
Duckietown-straight_road-v0
Duckietown-4way-v0
Duckietown-udem1-v0
Duckietown-small_loop-v0
Duckietown-small_loop_cw-v0
Duckietown-zigzag_dists-v0
Duckietown-loop_obstacles-v0
Следующий шаг – знакомство со средой Duckietow.
Итог
Данная инструкция помогла нам разобраться с процессом установки операционной системы Linux, а конкретно, Ubuntu. Платформа Duckietown корректно работает в данной операционной системе. По завершению установки Ubuntu, мы познакомились с процессом настройки языка python и установки платформы Duckietown.
Курсы Робикс, в которых изучается этот материал
“Duckietown: робот с системой автопилота“.
Вопросы
- Почему необходимо устанавливать ОС Linux?
- Для чего выделять объём памяти под Ubuntu?
- Опишите процесс установки Duckietown из GitHub.
Leave a Reply