Инструкция по настройке оборудования перед онлайн занятием в Робикс.
Для проведения онлайн занятий мы выбрали платформу Zoom. Она проста в использовании , но обладает широким функционалом для взаимодействия преподавателя и учеников.
Для того чтобы при работе с ней вы чувствовали себя максимально комфортно, мы подготовили небольшую инструкцию которая поможет подключиться к занятию.
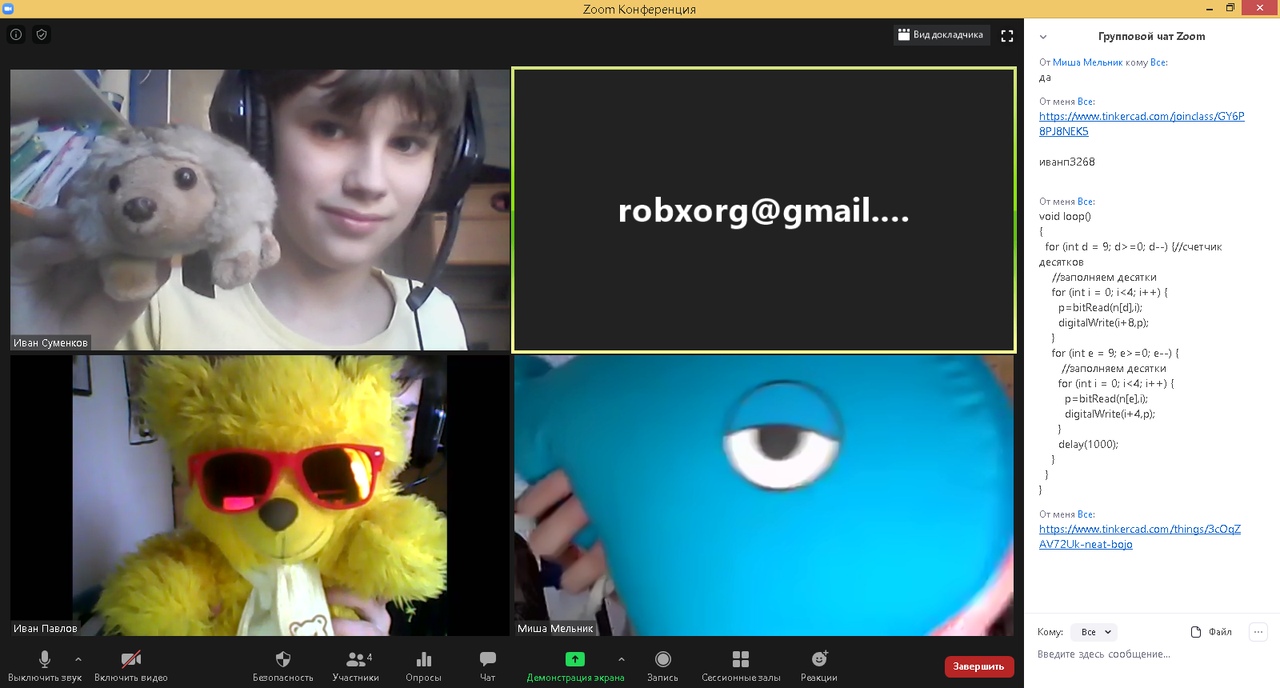
1. Получить ссылку для подключения к занятию
За день до занятия вы получите от нас письмо на электронную почту, а также сообщение Вконтакте, либо смс сообщение. В нем будет ссылка для подключения к уроку. Перейдите по ней.
Уникальная ссылка будет приходить перед каждым вашим занятием. Будьте внимательны, если ссылка не пришла, обратитесь в наш клиентский отдел по телефону, указанному в шапке сайта.
2. Переходим по ссылке в письме / сообщении и скачиваем приложение
После перехода по ссылке откроется новое окно. В нем необходимо нажать “загрузите и запустите Zoom”
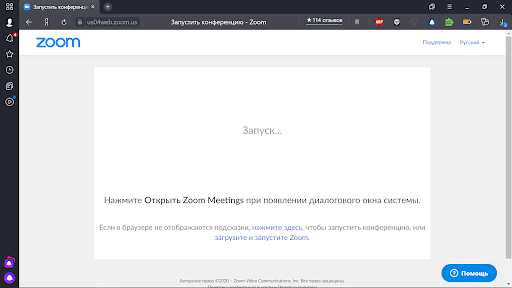
3. Устанавливаем приложение zoom
После того, как приложение загрузится, вы увидите значок камеры на синем фоне в верхнем правом углу браузера либо в загрузках.
Запустите файл приложения, установка начнется автоматически.
Когда приложение загрузится, отобразится вход в конференцию. Вы можете сразу же приступить к занятию. Рекомендуем проверить звук компьютера (микрофон и наушники) до занятия, нажав на соответствующую кнопку.
Если программа на компьютере уже установлена, после перехода по ссылке из почты, сообщения вы увидите окно “открыть приложение Zoom?”. Просто нажмите на кнопку “Открыть приложение Zoom”.
4. Проверим звук и видео
Пока ждете начала конференции, проверьте звук и видео, если камера установлена. Для этого нажимаем клавишу “проверить звук компьютера”. Либо, внутри конференции нажмите на стрелочку рядом с микрофоном, затем “Аудио настройки”.
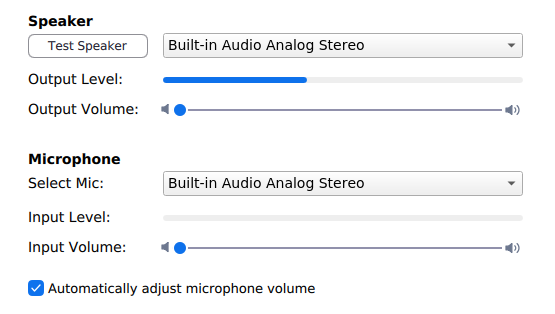
Если звук настроен, при нажатии на кнопку вы услышите звук в наушниках, колонках. Если вы не слышите звук, попробуйте изменить устройство. Также с микрофоном, если он подключен и обнаружен, при разговоре вы увидите изменения Input Level.
Аналогичным образом можно проверить видео камеру. Переходим в “Настройки видео” (Video Settings). Если все в порядке, вы увидите изображение с камеры.
5. Подключаемся к конференции (уроку)
Введите имя и фамилию ученика
Подождите пока Zoom установит соединение.
Нажать галочку и выбрать “Войти с использованием компьютера”.
6. Готово, вы восхитительны!
Преподаватель будет ждать вас на занятии за 5 – 10 минут до начала.
Преподаватель объяснит как пользоваться функциями Zoom, которые понадобятся на занятии.
7. Возможные ошибки
7.1 Ошибка сертификата безопасности
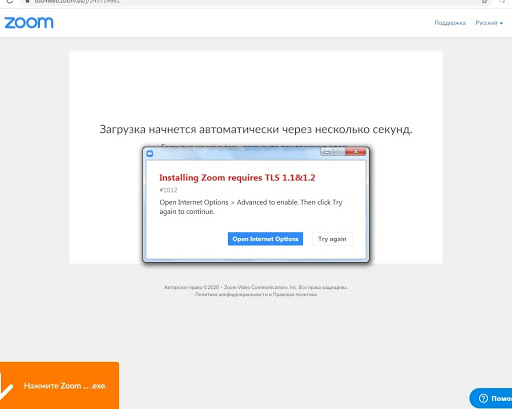
Если у вас выскочила подобная ошибка, нажмите “Open Internet Options”.
В списке установите галочку рядом с пунктами TLS 1.1 и TLS 1.2.
Нажимаем применить.