Личный кабинет ученика (инструкция)
Источник: https://alfacrm.pro/knowledge/customer-account#googtrans(ru|null)
Вход в личный кабинет
Для входа в личный кабинет откройте письмо на вашей электронной почте. Письмо приходит с адреса support@alfacrm.pro. Письмо может попасть в папку “Спам”.
Затем нажмите на ссылку в строке URL и введите логин (вашу почту) и пароль, которые были указаны в письме.
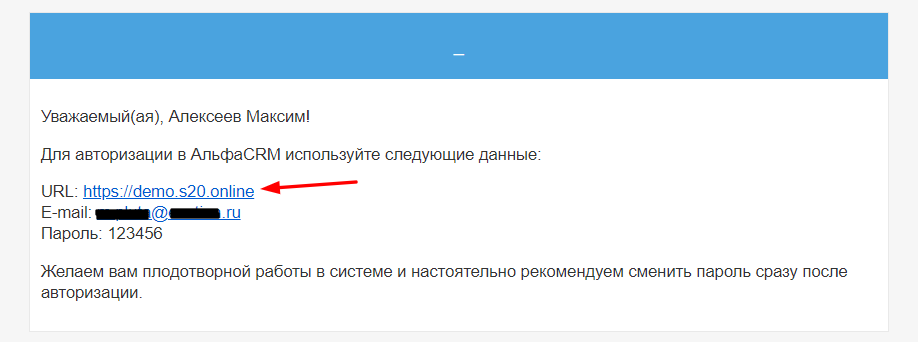
Профиль клиента
Редактирование данных в профиле
Справа можно сменить имя, пароль от аккаунта и другие данные профиля. Для смены вашего фото нажмите на значок слева от имени, появится вариант загрузки нового аватара из изображений с вашего устройства.
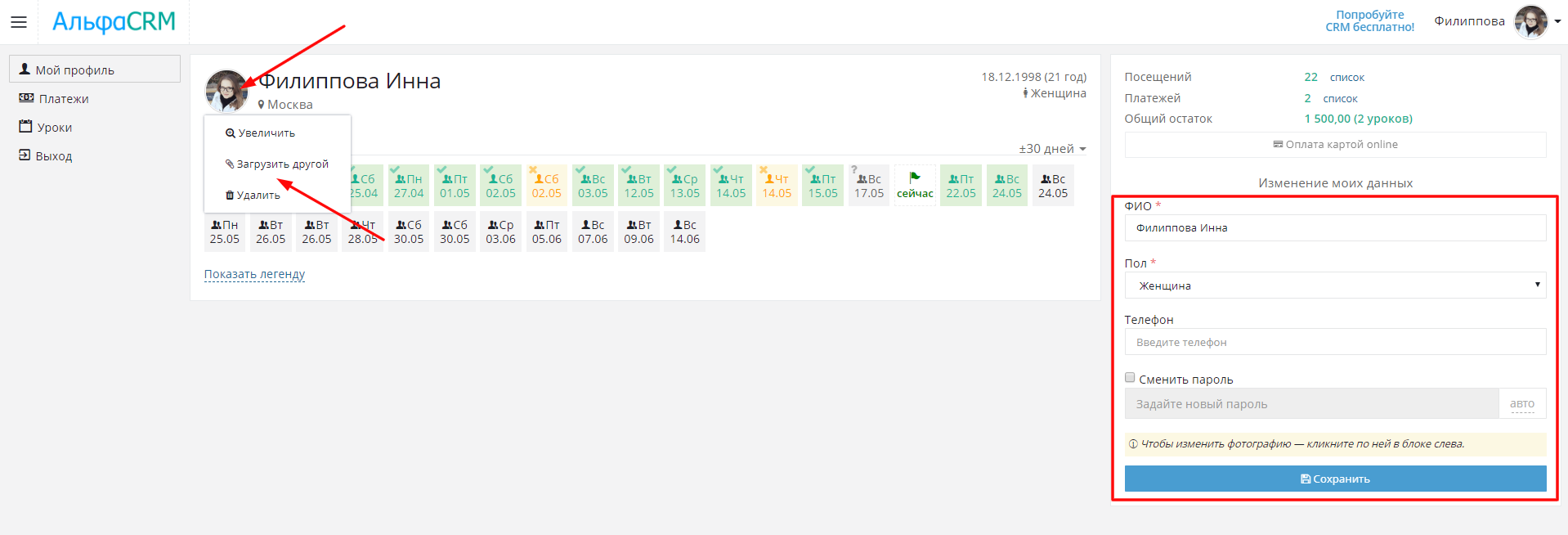
После входа в личный кабинет открывается профиль. В нём отображается информация о занятиях, статусе их оплаты и внесённых платежах.
Под именем отображается виджет посещений, в нем значок занятия с «галочкой» — присутствие на занятии, с «крестиком» — занятие пропущено.
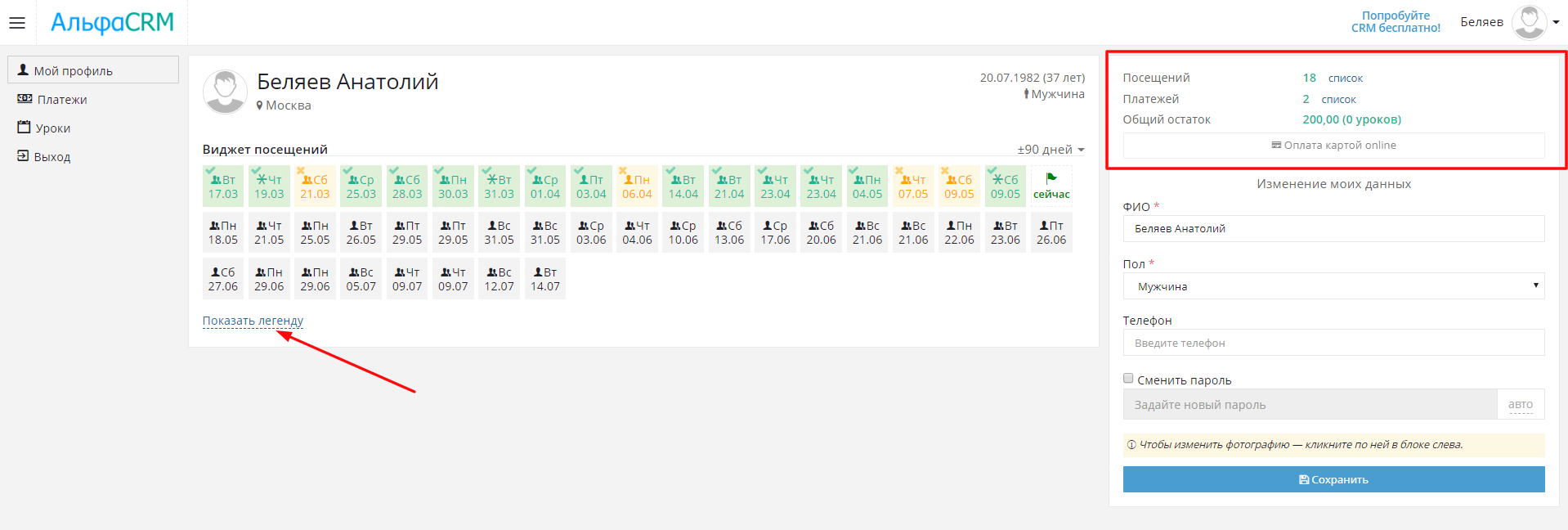
Зелёные занятия — проведённые или будущие оплаченные, красные — проведённые занятия в долг, жёлтые уроки — пропущенные, серые — ещё не проведены или отменены.
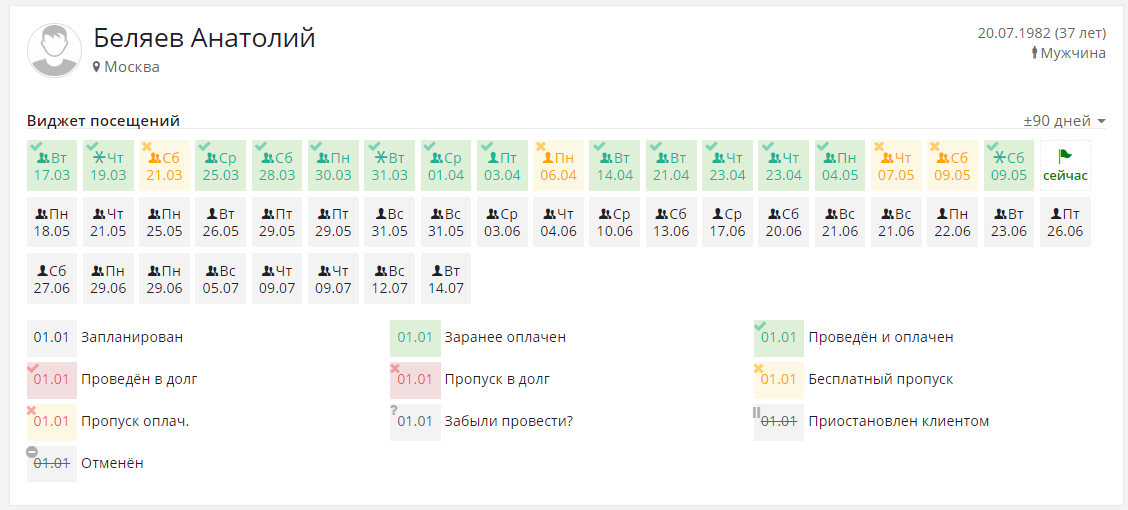
Информация по уроку: тема и обратная связь от преподавателя
Урок пройдет и в виджете посещений отобразится тема занятия и комментарий преподавателя по уроку: чем конкретно занимались (программирование, моделировали или что-то собирали), свои наблюдения по прогрессу занятий и общие впечатления.
Также преподаватель может прикреплять фотографии с урока в пункте “Файлы”.
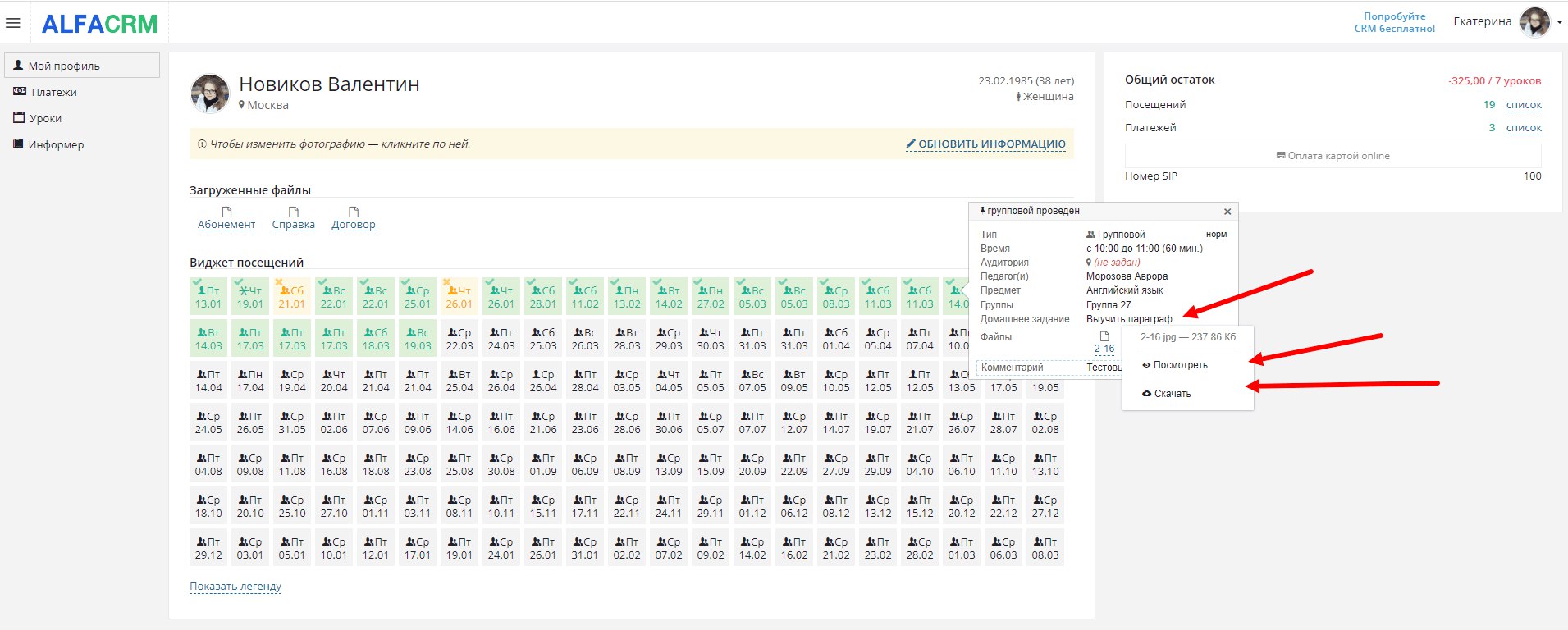
Кроме этого, тема занятия отображается и во вкладке Уроки – Таблица.
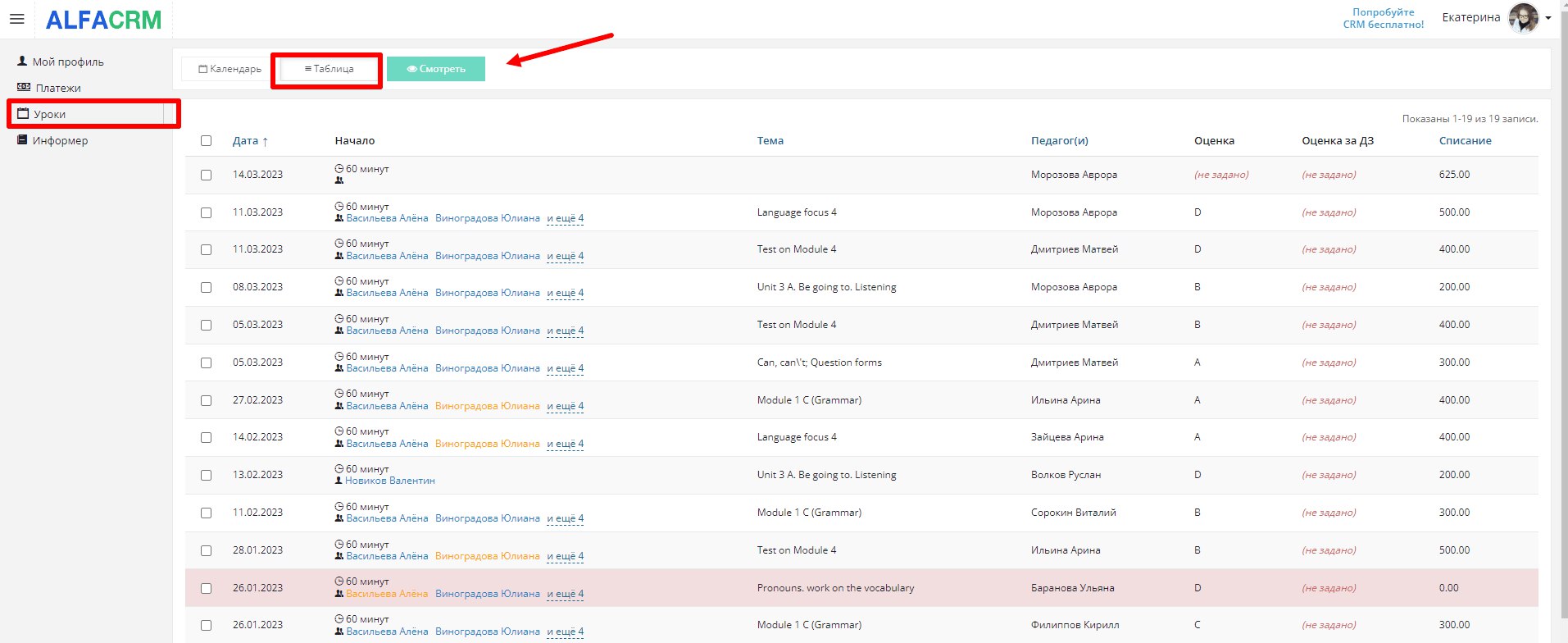
В разделе Уроки – Календарь открывается календарь, где можно просмотреть расписание на день, неделю и месяц, в нём отображаются прошедшие и запланированные уроки. Кликнув на один из уроков, отображаются дата и время урока, аудитория, локация, учитель и предмет.
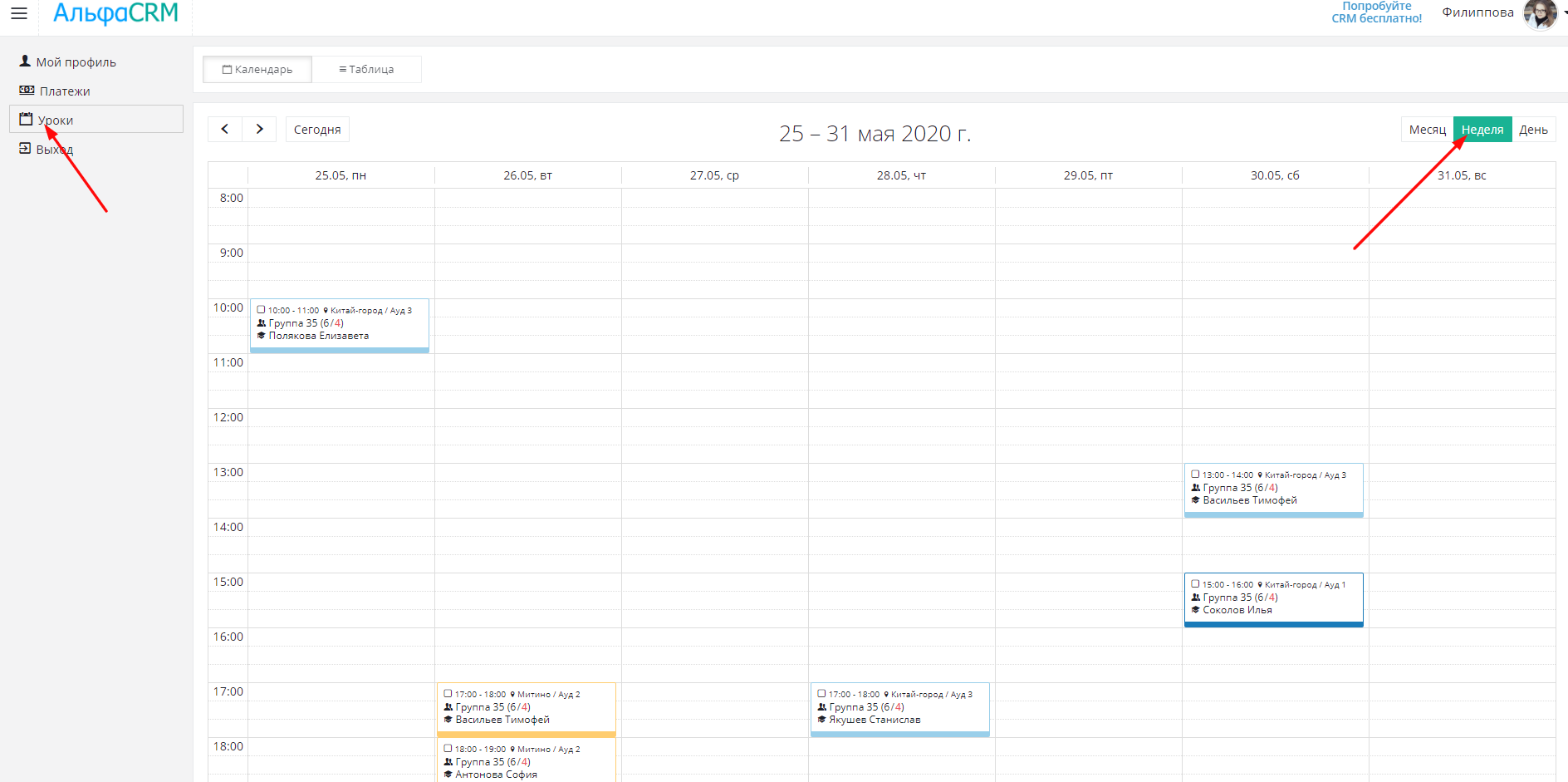
Оплата занятий
Оплатить занятия из личного кабинета, в профиле справа под информацией о платежах нажмите на кнопку «Оплата картой online».
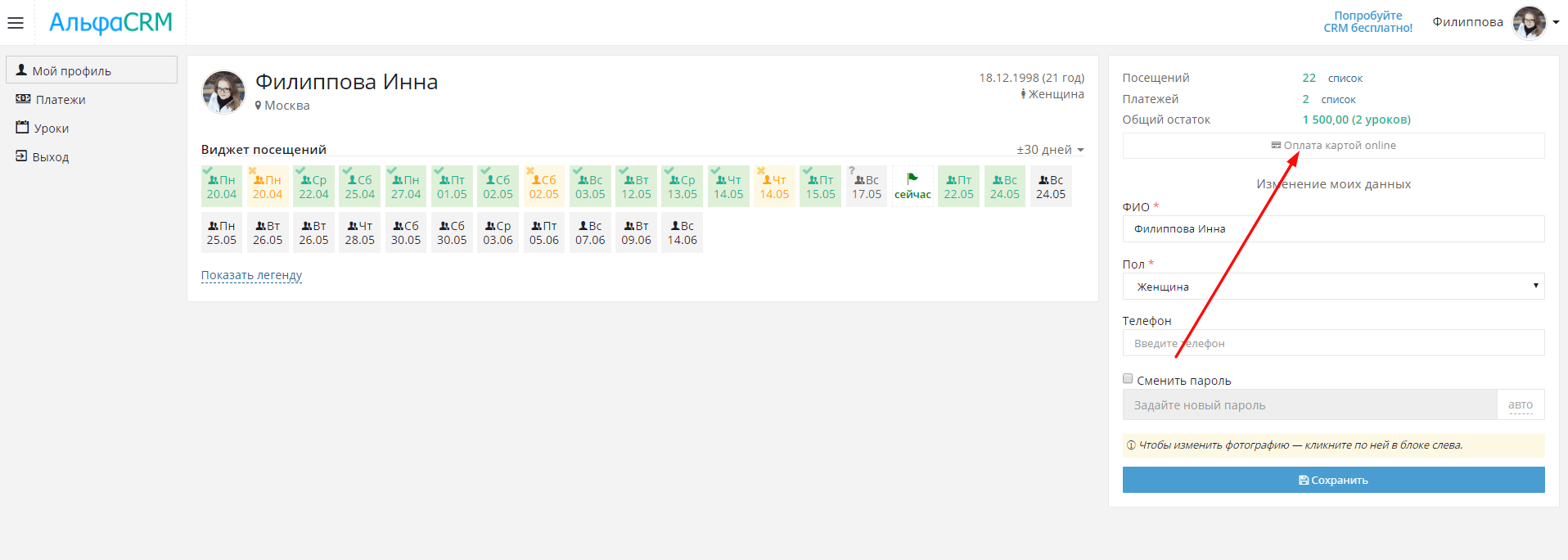
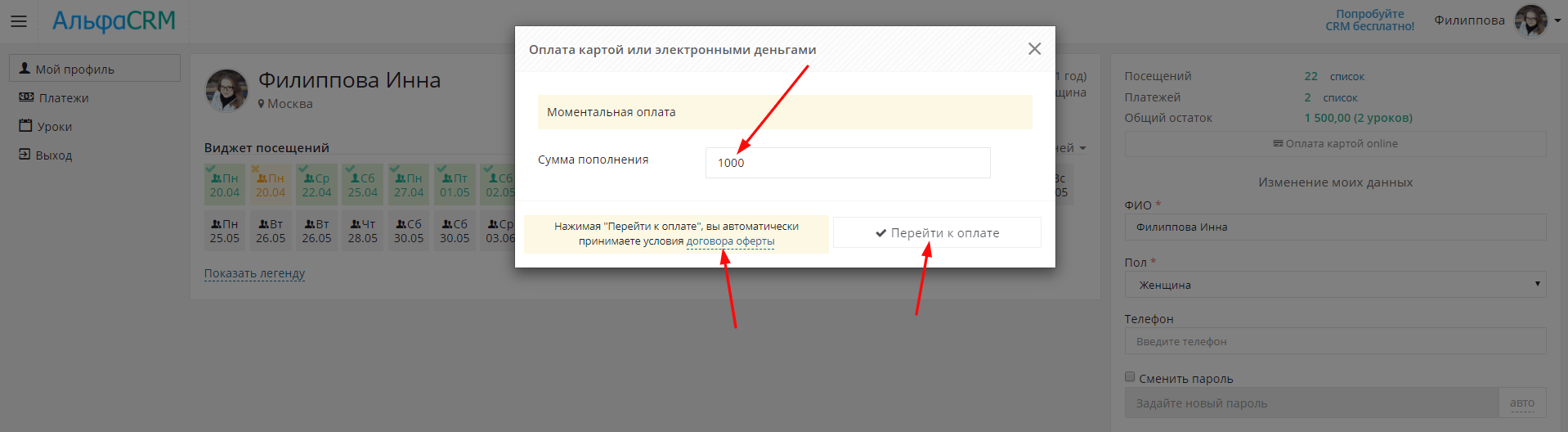
Раздел “Платежи”
Слева в меню можно перейти в раздел «Платежи», где отображаются все платежи, внесённые ранее. Кнопка «Внести платёж» позволяет совершить оплату картой онлайн, как в профиле. Посмотреть подробную информацию о платеже можно, отметив его галочкой и нажав вверху кнопку «Смотреть».
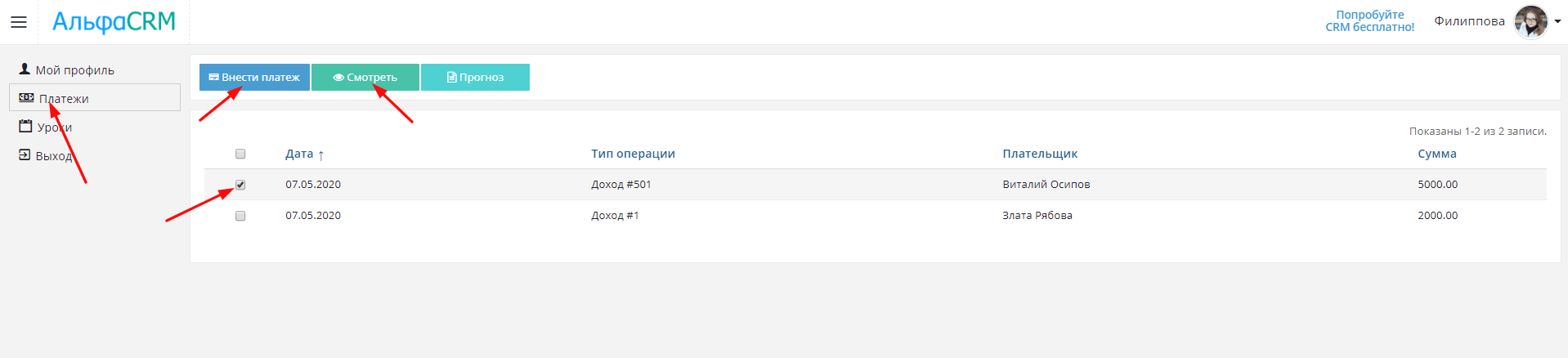
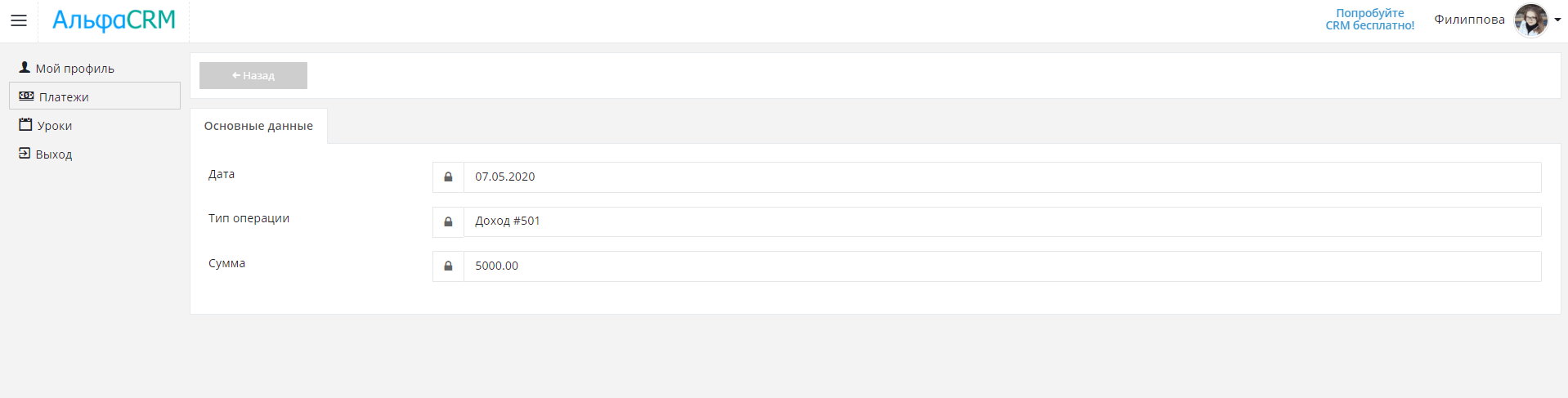
Отчёт Сверка взаиморасчетов
В разделе Платежи можно сформировать отчет сверки за период. Данный отчет позволяет просмотреть внесенные платежи и корректно ли списывалась оплата за проведенные занятия.
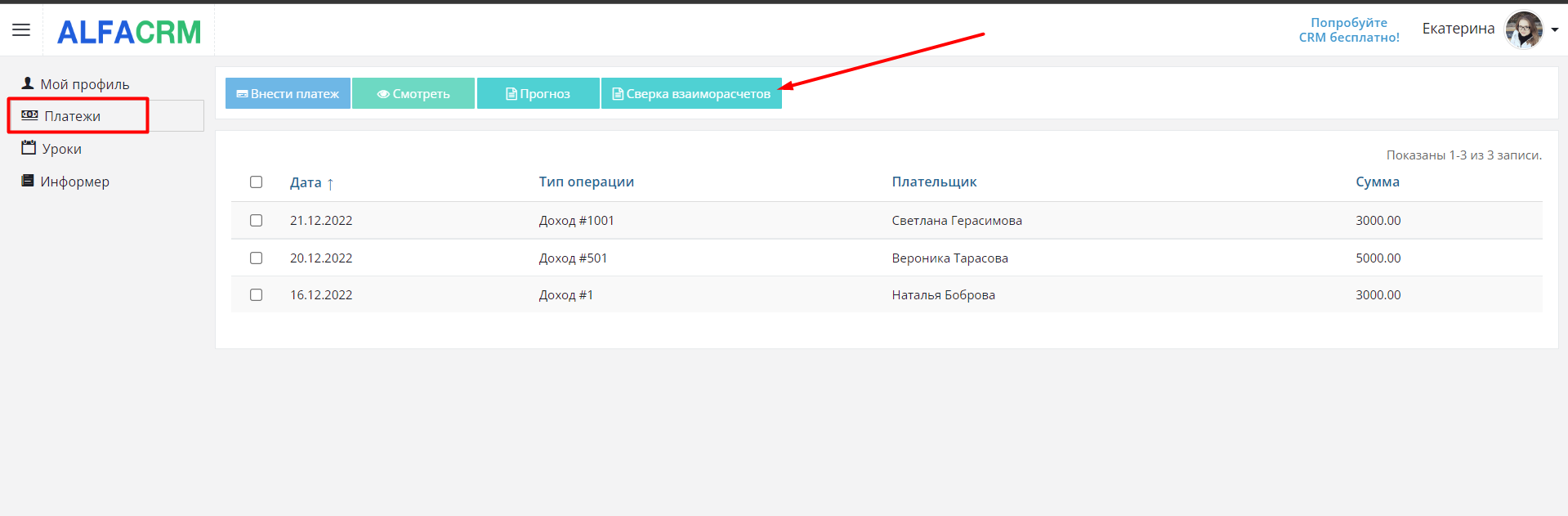
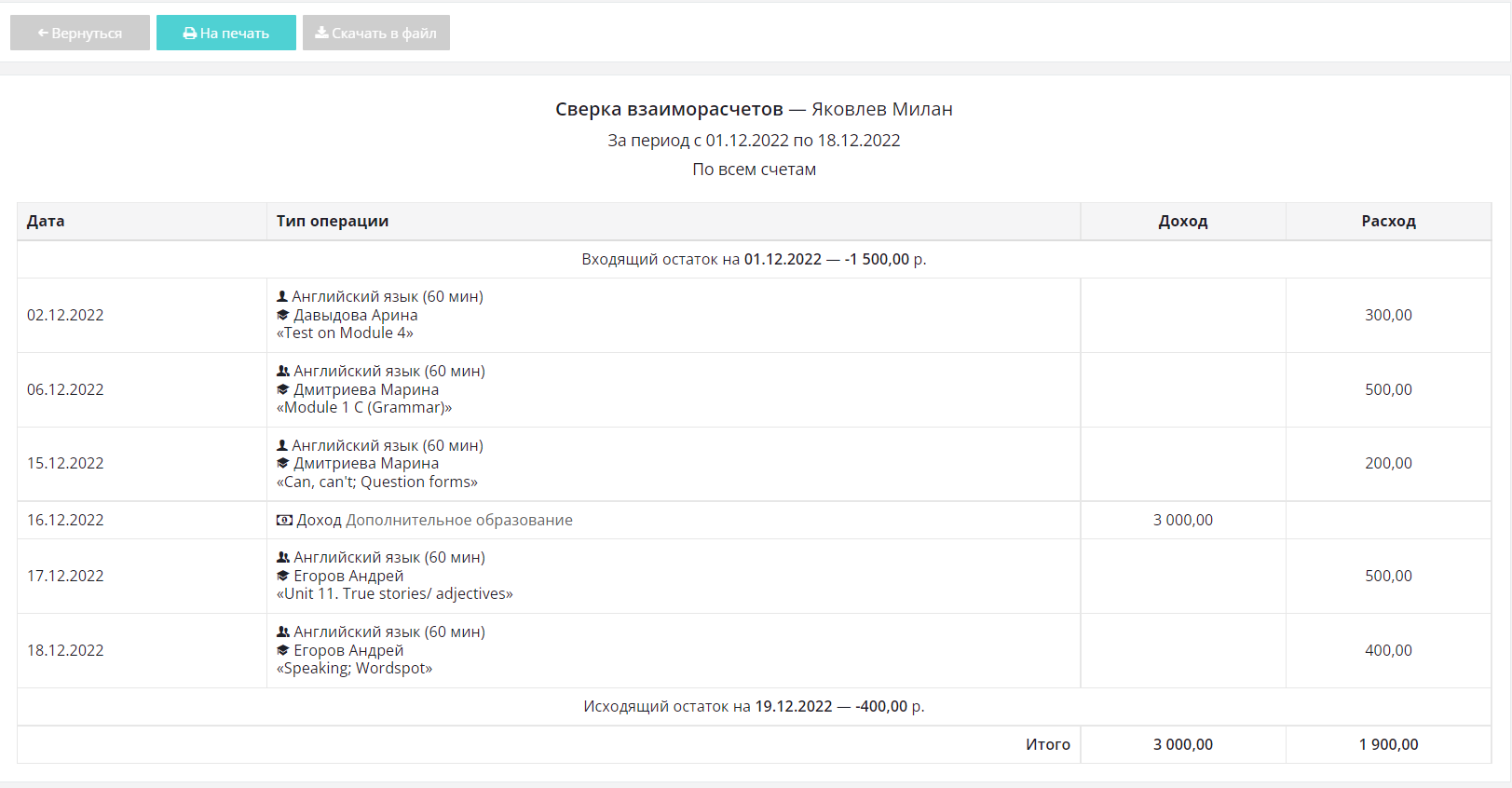
В верхней части таблицы отображается имя ученика, период, за который сформирована сверка и входящий остаток за прошлый период. Входящий остаток – это сумма, которая находилась на остатке ученика до даты начала периода формирования сверки.
В столбце “Дата” отображается день, когда был добавлен платёж или проведён урок. “Тип операции” – тип платежа или информация по проведённому уроку. “Доход” – сумма внесённых платежей. “Расход” – списание за уроки или сумма платежей, которые снимают средства с остатка ученика.