Блоки движения в Scratch
Координаты в Scratch, координатная сетка, блоки движения, пример использования блоков движения в Scratch.
Координатная сетка
Сцена в Scratch представляет собой координатную сетку.
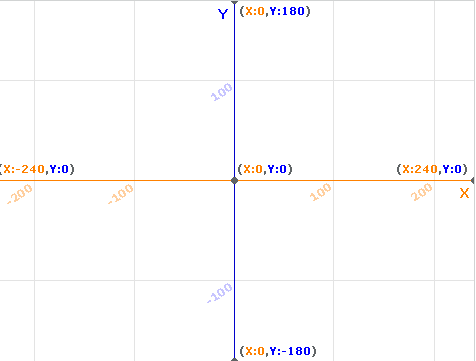
Координатная сетка строится на основе двух линий, они называются осями. Чтобы не запутаться, у каждой оси есть свое название. Горизонтальную ось (оранжевую) принято называть ось x, а вертикальную (синюю) — ось y.
Точка пересечения осей называется началом координат. В этом месте значения по оси x и оси y равно 0.
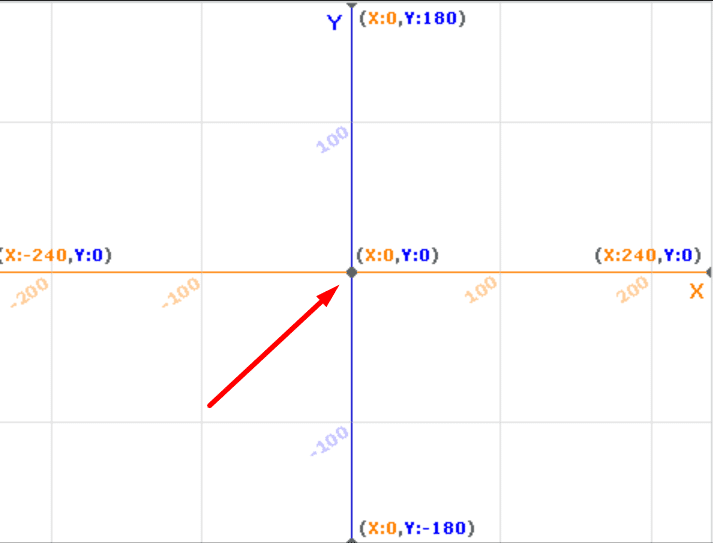
Если значение X положительное, то есть больше нуля, то оно находится справа от оси Y на нашей координатной сетке, если значение отрицательно (меньше нуля), то слева. В случае если значение Y положительное, то оно находится над осью X, если отрицательное — под осью. Если значение ровно 0, то точка находится на оси.
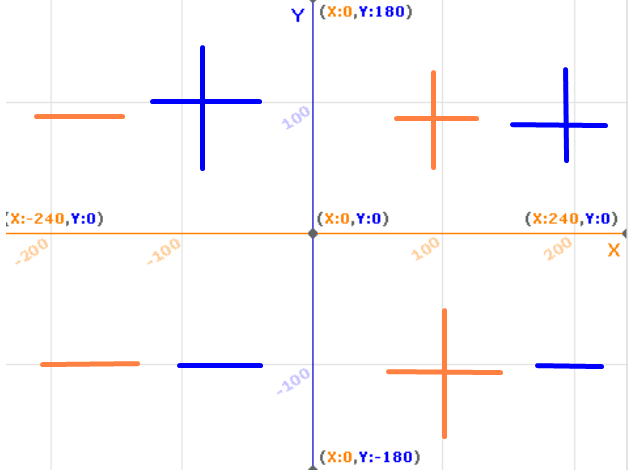
Для примера рассмотрим кота Scratch. Сейчас он находится левее оси Y, значение X меньше нуля. Он выше оси X, значение Y больше нуля. Если провести от нашего кота линии до осей, то мы сможем найти его координаты: Х=-200, Y=100.
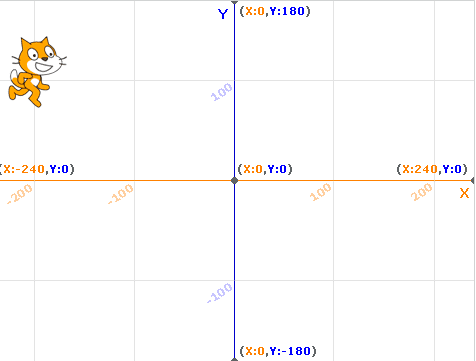
Координатная сетка в Scratch не отображается, однако у каждого спрайта на сцене есть свои координаты. Эти значения вы найдете под сценой. За точку принимается центр спрайта.
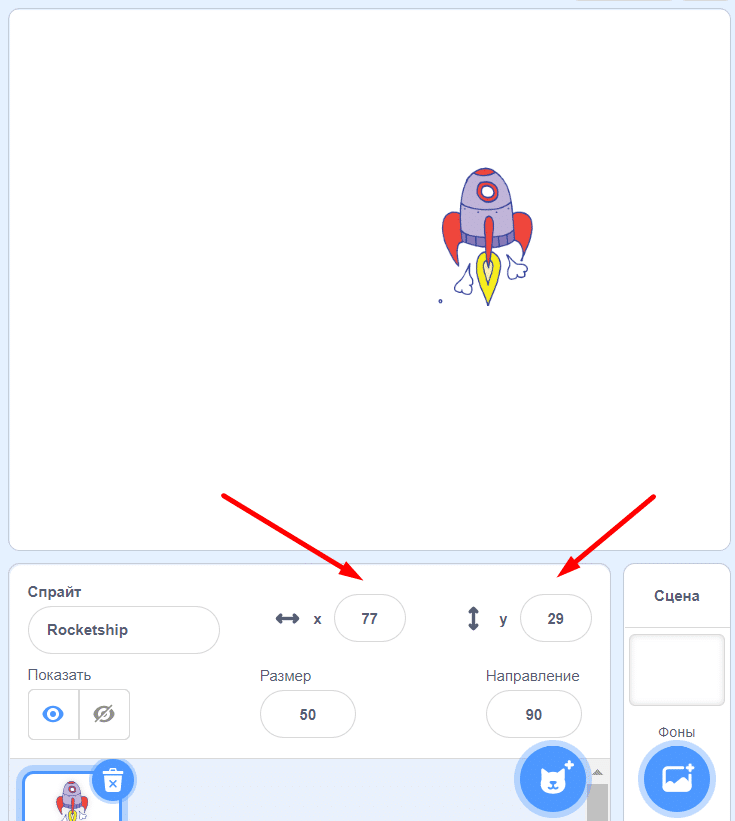
Движение в Scratch
Блоки движения в Scratch находятся первыми в левом боковом меню, все блоки движения голубого цвета.
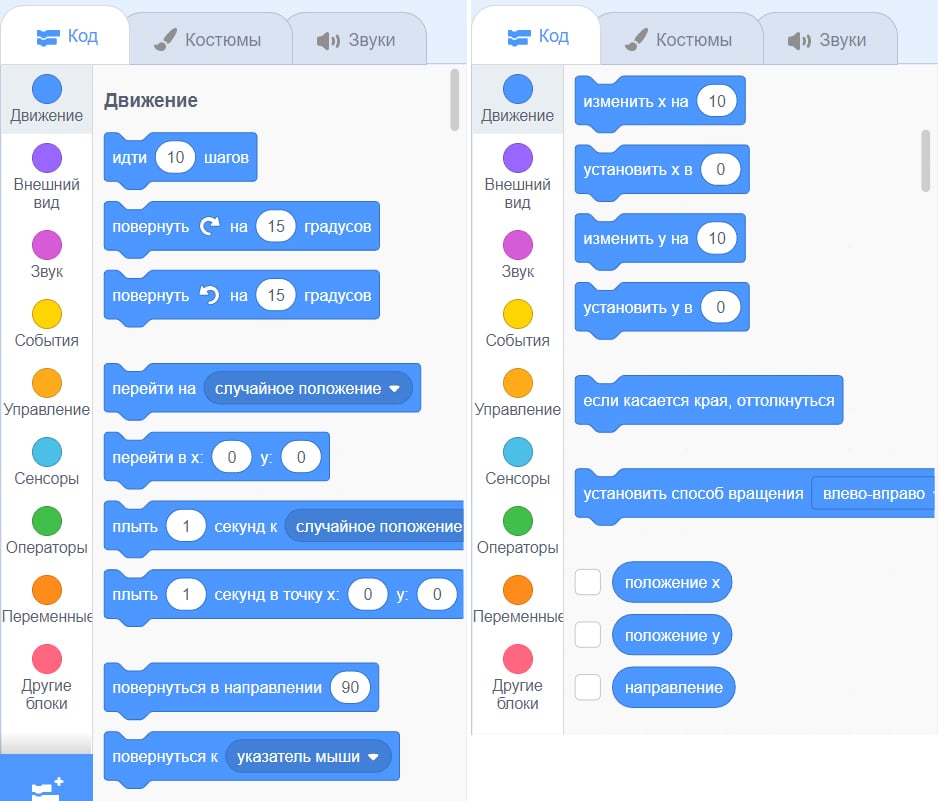
Разберем назначение каждого блока.
Идти… шагов
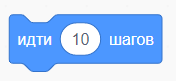
Блок для перемещения на сцене, 1 шаг равен 1 пикселю.
Повернуть на… градусов
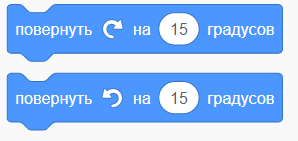
Данные блоки предназначены для поворота спрайта вокруг себя. Первый блок поворачивает по часовой стрелке, второй — против.
Полный оборот вокруг себя равен 360 градусом. В этом случае спрайт вернется в то же положение. Если мы хотим, чтобы наш спрайт обернулся назад, то указываем значение 180 градусов.
Перейти
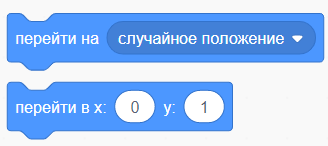
Блоки служат для мгновенного перемещения в указанное положение: на случайное, на указатель мыши, к другому спрайту или в точку по заданным координатам.
Плыть
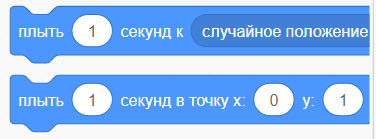
В отличие от блока перейти, блок плыть плавно перемещает спрайт в заданное положение (случайное, к указателю мыши, другому спрайту или в точку по координатам) в течение указанного времени.
Повернуться
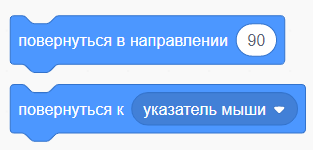
Данный блок нужен для поворота в указанном направлении: к указателю мыши, к другому спрайту или на указанное количество градусов.
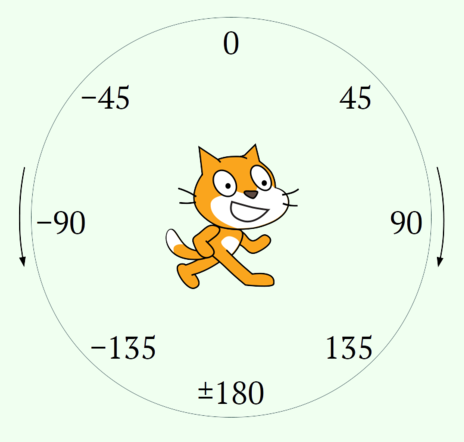
Изменить/Установить
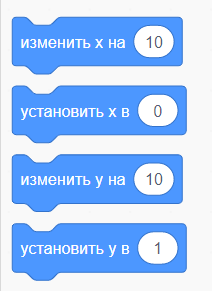
Блоки служат для изменения координат. Блок Изменить необходим для перемещения по осям на указанное значение (например, если нужно переместить влево по горизонтали, то мы выбираем изменить х на -10). Блок Установить задаёт координату в указанное значение.
Если касается края, оттолкнуться
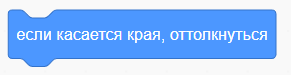
Если наш спрайт касается края сцены, то есть координаты превышают размер сцены, то данный блок поворачивает спрайт в обратном направлении.
Установить способ вращения

Блок нужен для выбора стиля вращения: влево-вправо, не вращать, кругом.
Положение/Направление
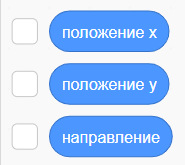
Блоки активируют показ положения и направления спрайта на сцене.
Пример использования блоков движения в Scratch
Рассмотрим использование блоков движения на примере игры в пинг-понг, а именно создания движения мяча.
- Создаем спрайт мяча.
- Выбираем блоки для движения мяча. Для начала, нам нужно, чтобы мяч постоянно менял направление движения, поэтому мы выбираем блок Повернуть на… градусов. Находим его в меню движения, выбираем блок, указываем количество градусов и добавляем в программу.
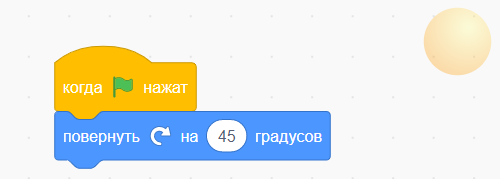
- Чтобы наш мяч двигался, добавляем в программу блок Идти… шагов и указываем значение, например, 15.
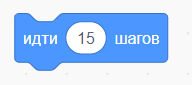
- Мяч уже может двигаться и менять свое направление, однако если мы запустим программу, она быстро закончится, так как мяч улетит за край сцены. Чтобы мяч постоянно был на сцене, добавляем блок Если касается края, оттолкнуться.
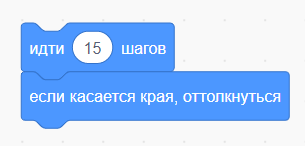
- Чтобы мяч постоянно двигался по сцене, из меню Управление добавляем блок Повторять всегда, по итогу получается программа:
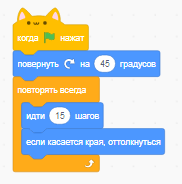
Нажимаем на флажок над сценой и получаем следующее движение мяча:
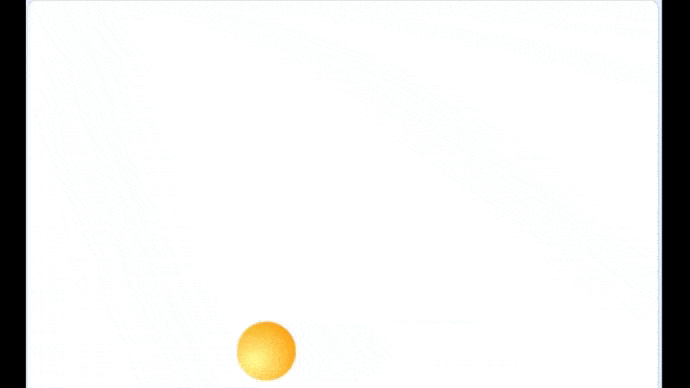
Leave a Reply