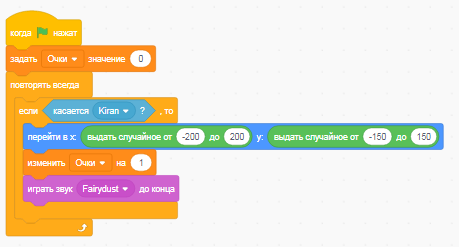Звуки в Scratch
Звуки в Scratch: создание и добавление
Для того чтобы добавить мелодию в ваш проект в Scratch, нажимаем на вкладку “Звуки”.
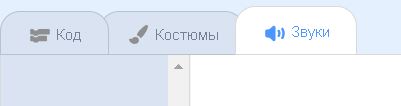
При нажатии кнопки “Выбрать звук” в левом нижнем углу откроется библиотека звуков Scratch.
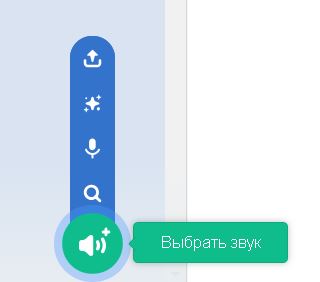
Здесь все мелодии распределены по категориям (“Животные”, “Эффекты”, “Циклы” и т.д.), найти конкретный звук вы можете, воспользовавшись поиском в левом верхнем углу библиотеки. Здесь же доступно прослушивание всех представленных в списке звуков.
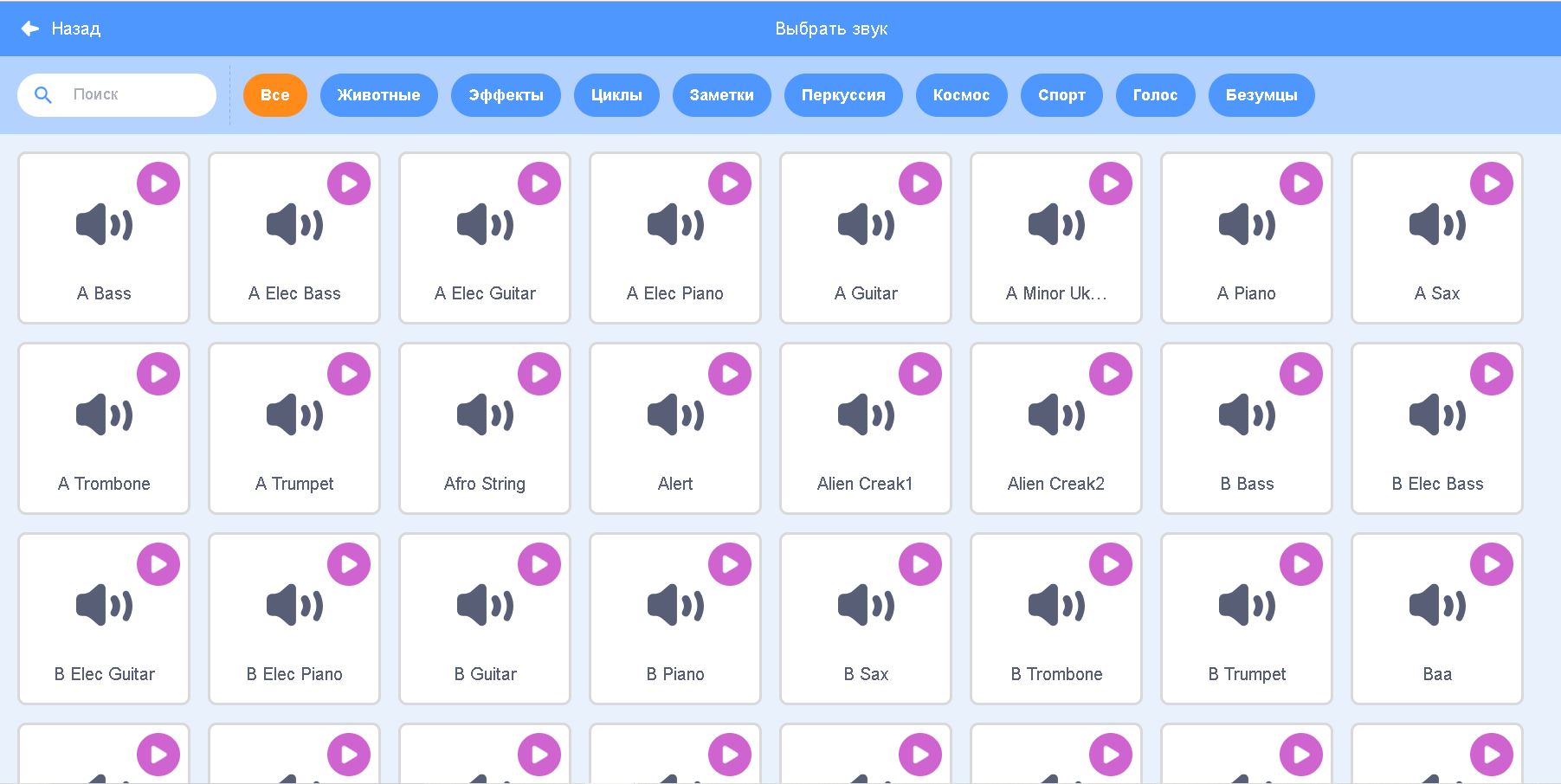
Также вы можете записать свой звук, нажав на значок с микрофоном. Scratch потребует разрешение для использования микрофона вашего компьютера, в левом верхнем углу нажмите “Разрешить”. Теперь вы можете записать звук.
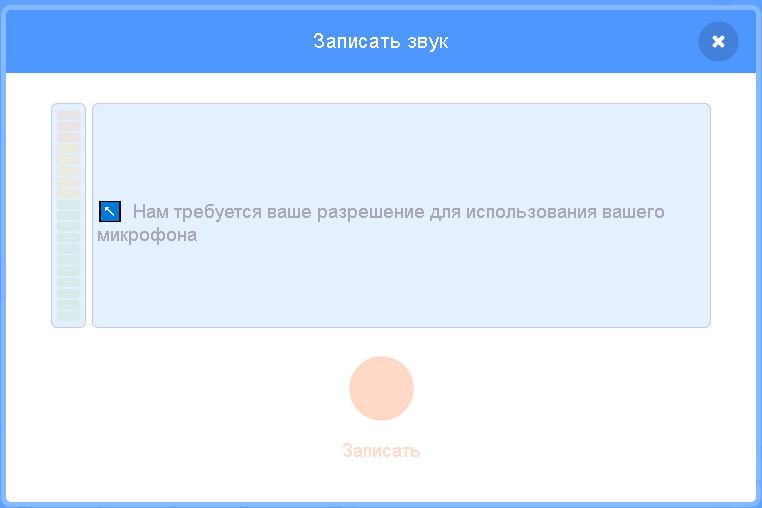
Ещё одна интересная функция Scratch – “сюрприз”. Она находится в том же меню с библиотекой и записью. При нажатии на значок с искрами программа сама подберёт мелодию к вашему проекту в случайном порядке.
В Scratch также доступен импорт звука с компьютера пользователя, для этого нужно нажать на кнопку “загрузить звук” и в открывшемся окне выбрать файл формата “wav” или “mp3”. Новые звуки вы можете скачать в бесплатных библиотеках, в таком случае файлы вероятнее всего будут находится в разделе “Загрузки”, или найти подходящую мелодию на своём устройстве.
Звуковой редактор Scratch
После выбора звука откроется редактор звуков. Здесь вы можете изменять громкость и скорость звуковой дорожки, пользоваться функциями усиления и затухания звука. Тут доступен эффект “робот”, можно копировать звук и добавлять кнопкой “вставить” к звуковой дорожке, тем самым дублируя его.
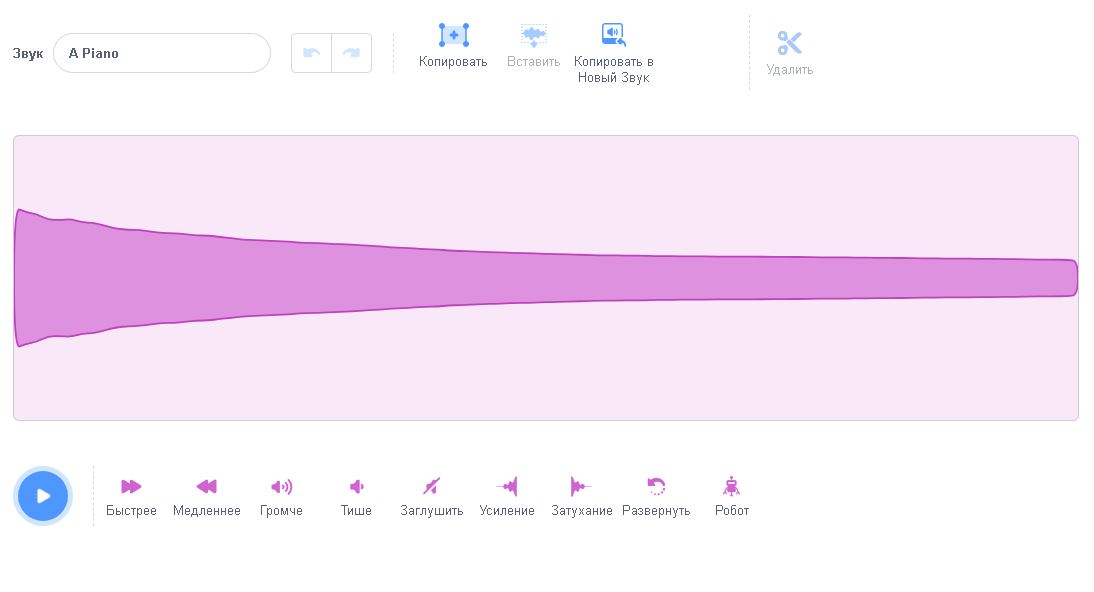
Команды
Перейдём к звуковым командам, для того чтобы воспользоваться ими, открыть вкладку “Код”. Здесь можно добавить звуковые эффекты, к примеру, изменить высоту тона или звучание слева/справа. А также отрегулировать громкость и настроить звучание мелодии в проекте.
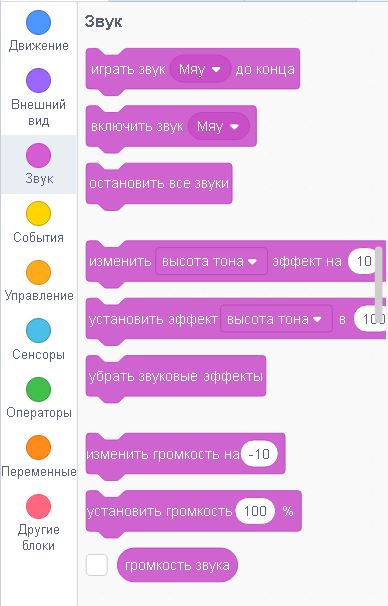
Пример работы со звуком в Scratch
На одном из занятий ученики создавали игру про космонавта и астероиды. В ней герой должен уворачиваться от объектов и подбирать звёздочки. Чтобы сделать игру интереснее, мы решили добаватить звук к моментам со сбором звёзд.
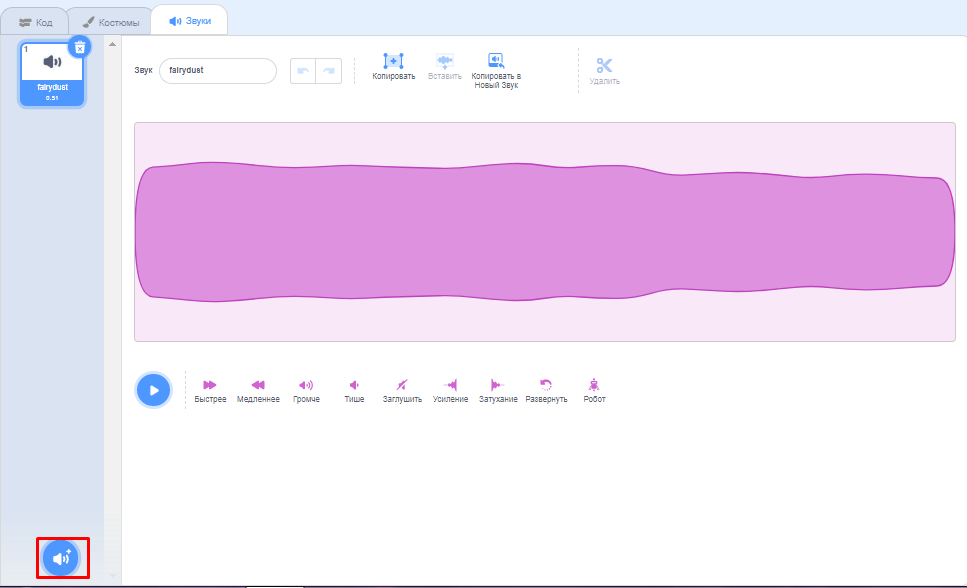
Для этого окрываем вкладку “Звук”. Выбираем значок снизу, в появившемся окне в строке поиска вводим fairydust, либо ищем понравившийся короткий звук и выбираем его. Переходим обратно на вкладку “Код”, выбираем “играть звук” и вставляем его в код со звездой.